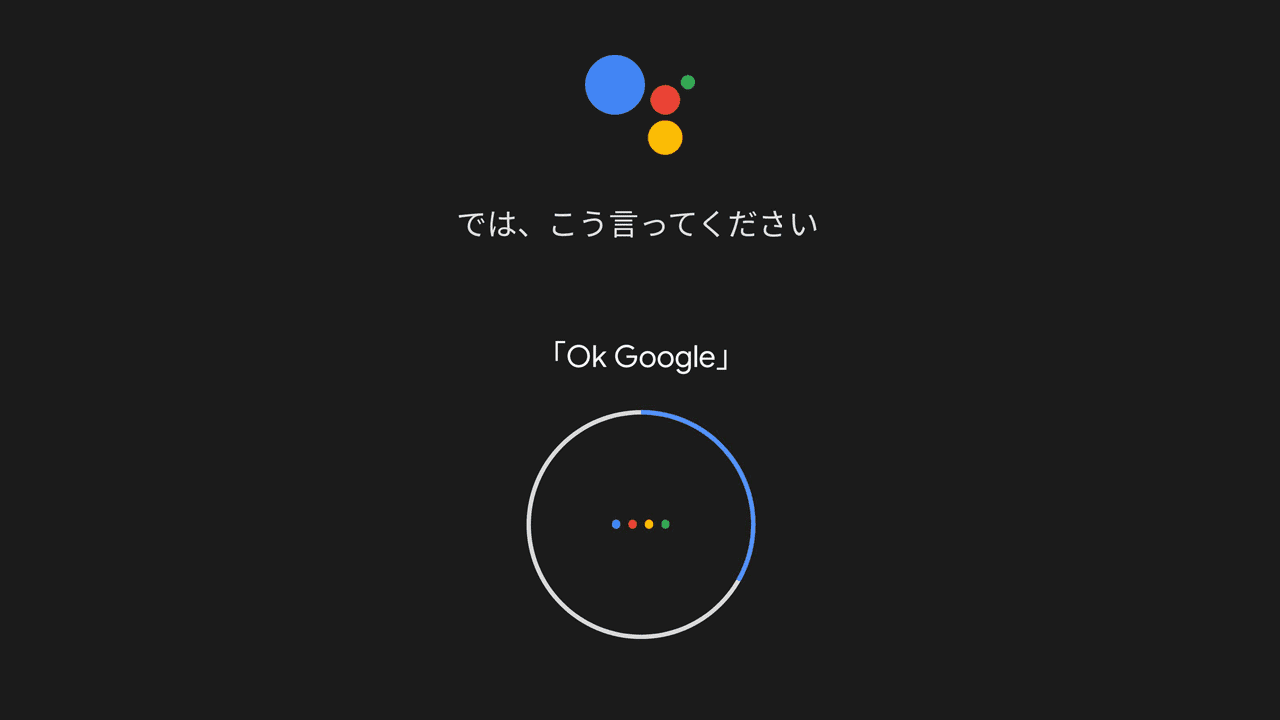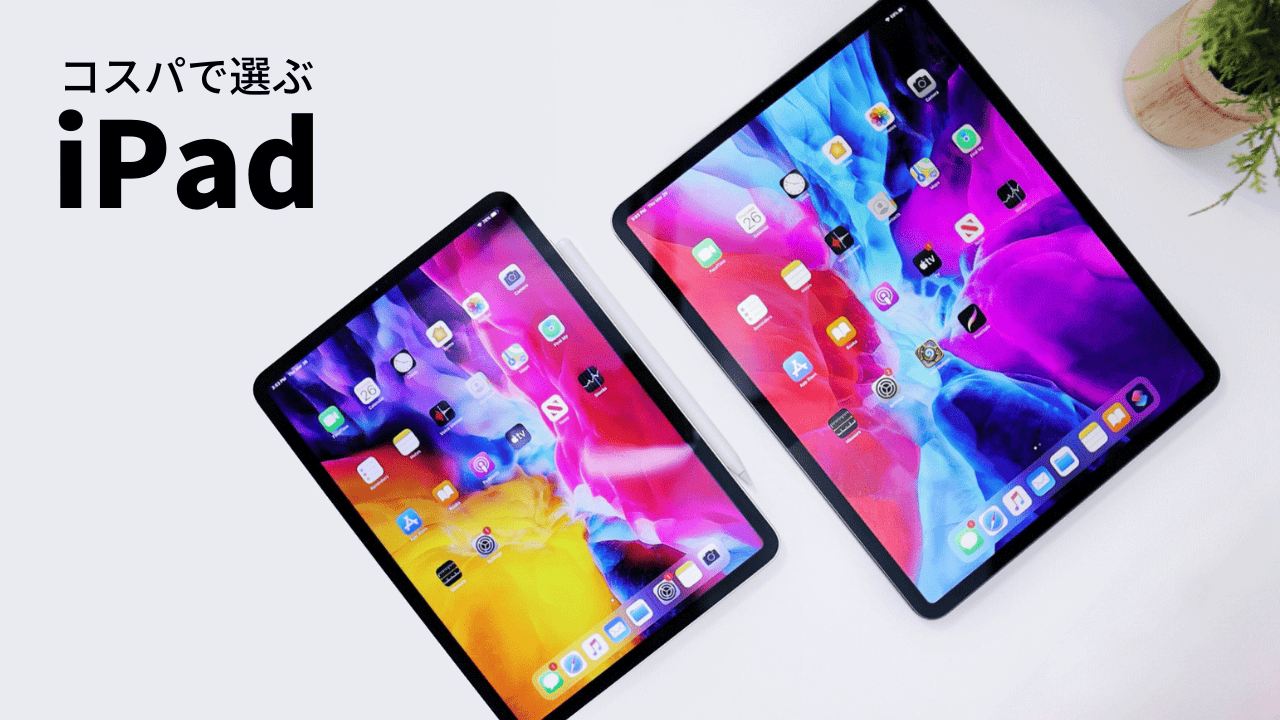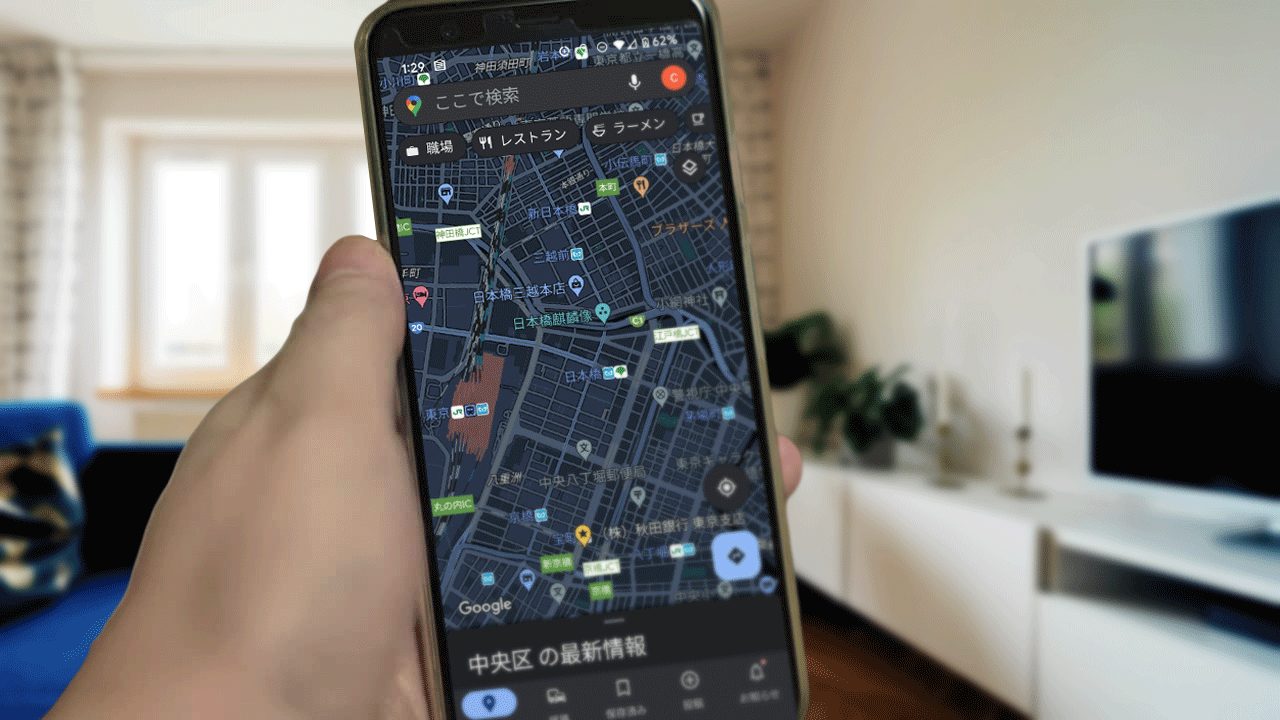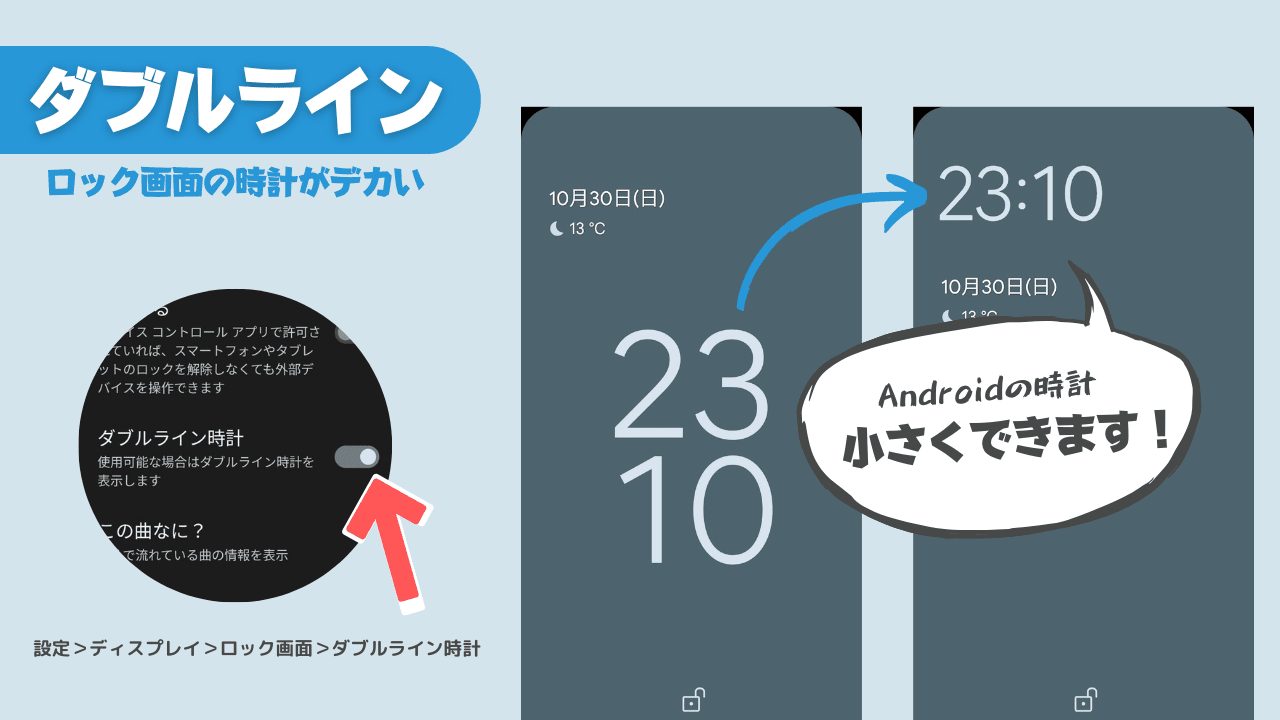こちらに Android10のスクリーンショットの撮り方 (GooglePixel)の記事があります。

Pixel4をAndroid11にアップデートにしたらスクリーンショットの撮り方がわからなくなっちゃったよ。
今までの「電源ボタン長押し」では撮れなくなったの?
そうなんです。Android11では、今までのスクリーンショットの撮り方とは違った操作になったんですよね。
でもAndroid11でも、ちゃんとスクリーンショットを撮れますよ。
この記事ではAndroid11での画面のスクリーンショットの撮り方を「3つ+1つ」の合計4つ説明します。
Android11の撮影方法がわからない人に役立つ内容だと思います。
*この記事はGooglePixel4を使った操作の説明になります。
Android11のスクリーンショット撮影方法
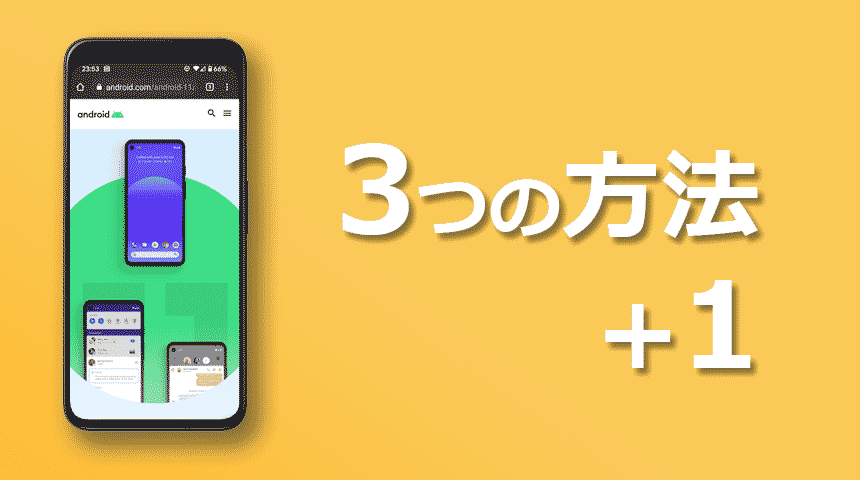
今回は、Android11で新しくなったスクリーンショットの撮影方法について解説します。
スクリーンショットの撮影方法はいくつか用意されていますが、この記事では3つ+1つの方法を解説していきます。
アプリ履歴(タスク画面)でスクリーンショットを撮影する
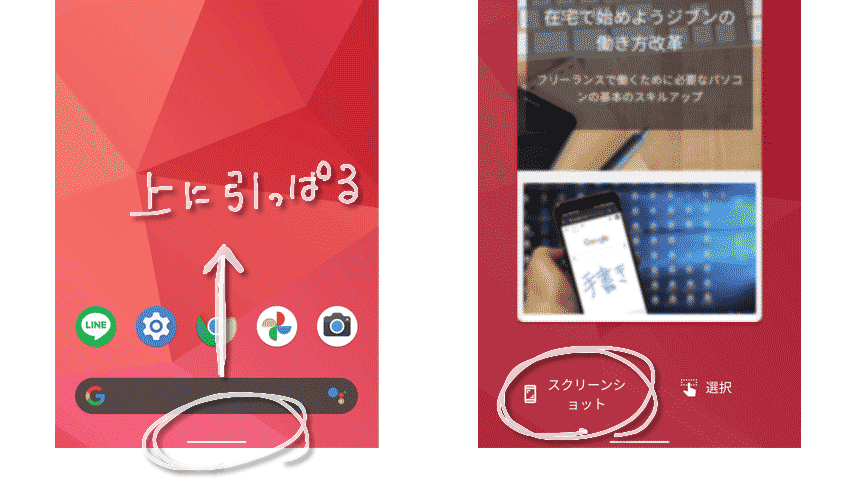
まずはこれ。使っていたアプリ履歴(タスク一覧)の画面のスクリーンショットを撮影する方法です。
ジェスチャーナビゲーションの場合、アプリ履歴画面(タスク画面)の出し方も、Android11では変わりました。
アプリ履歴画面(タスク画面)を出すには、画面の下の部分を引っ張るようにスワイプします。
こうすると、アプリ履歴画面(タスク画面)が表示されます。
 センパイ
センパイ 引っ張ったら少し指を止めてホールドすると上手くいきますよ。
また、2ボタンナビゲーションではスクショの表示が出ないようなのでどちらかの設定にする必要がありそうです。
アプリ履歴画面(タスク画面)の表示になると、画面の下に「スクリーンショット」と「選択」という項目が現れます。
「スクリーンショット」というところをタップすると、すぐ上のアプリのスクリーンショットが撮れます。
この方法は、撮影後に「スクリーンショットを撮影しました」という通知は来ません。
このアプリ履歴画面(タスク画面)からスクリーンショットを撮る操作を最初に試した時には、これはなんだかなぁ…と使いにくさを感じましたが、慣れてきたら使いやすくなるかもしれませんね。
でもこの方法は、「今この瞬間を撮影したい!」という瞬間的な撮影には向いてないですし、そもそもタスク(それまでに使ったアプリ)が開いていなければ撮影できないようです。
つまりこの方法だとホーム画面の撮影は出来ないんです。なので他の方法でスクリーンショットを撮影するのが良いです。
「下から引っ張る:アプリ一覧」
「画面の中をフリック:アプリ履歴」
でしたが、Android11ではそれが真逆になって
「下から引っ張る:アプリ履歴」
「画面の中をフリック:アプリ一覧」
になりました。この操作感に戸惑う人も多くなりそうですね。
これまでに使ったアプリ履歴画面や、インストールしてあるアプリ一覧画面の表示方法は以下で詳しく解説しています。
今回の記事はGooglePixel4のAndroid11でアプリの一覧やアプリ履歴を表示するナビゲーションの方法について解説した記事です。 従来型の3ボタンナビゲーションを使っているなら、基本的に今までと同じ操作でいける …
電源ボタン+音量ボタンを同時に長押し

この方法はAndroid10からあったのですが、電源ボタンと音量を下げるボタンの2つを同時に長押しするという使いづらさから、あまり浸透していなかったんじゃないかなと思います。
でも、Android11では活躍の場が増えそうです。
アシスタントを使って撮る
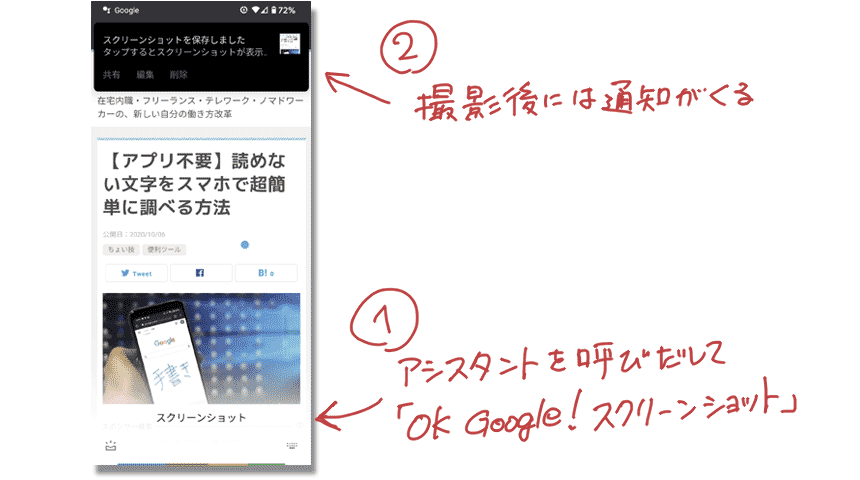
個人的に一番おすすめの方法がこれ。
Googleアシスタントを使ってスクリーンショットを撮影する方法です。
スマートフォンの設定で「OK Google」を有効にしていれば「OK Google スクリーンショット」と呼びかけるだけでスクリーンショットを撮影できます。これは楽ですね。そして撮影後には、Android10と同じように「スクリーンショットを撮影しました」と通知もきます。
▼声でアシスタントを呼び出してスクリーンショットを撮影するための「Voice Match」の設定方法はこちらの記事で解説しています。
スマートフォンやスマートウォッチなどで Googleアシスタントの「Voice Match」を設定すると、「OK Google」と話しかけることで Google アシスタントを使ってスマートフォン等を声で操作することが出 …
アシスタントの呼び出しはいろいろあります。
ボイスマッチを設定して「OK Google」と呼びかける方法がオーソドックスだと思いますが、僕の場合は「ジェスチャーナビゲーション」にしていて、画面の左下からシュッとスワイプしてアシスタントを呼び出してます。(右下からでもOK)
 センパイ
センパイ 画面の左下からシュッと。カドからシュッと。
これなら、タスクに関係なくホーム画面のスクリーンショットも撮れますよ。
番外編・動画を撮って切り出す
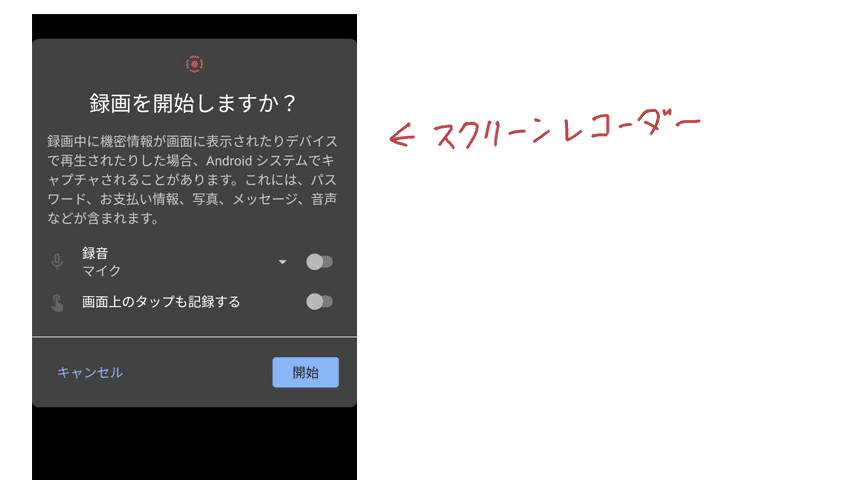
Android 11から「画面録画機能(スクリーンレコーダー)」が標準搭載されました!
今まではアプリを入れて動画を撮影していましたが、Android11では標準機能で画面の動画が撮影可能になりました。
音のオンオフも出来るし、画面のタップも記録できます。これは便利。
スクリーンレコーダーは通知領域の「スクリーンレコーダー」のアイコンで録画開始・停止をするので、通知領域に「スクリーンレコーダー」のアイコンを追加しておく必要があります。
スクリーンレコーダーの使い方はとても簡単です。
1、スクリーンレコーダーのアイコン をタップ
2、録画の設定画面が出るので設定
3、「開始」をタップするとタイマーが発動してカウントダウン後に録画開始
4、撮影を止めるには通知領域で「タップして停止」で停止
これだけ。
 センパイ
センパイ やってみたけど、本当に簡単です。
というわけで、スクリーンレコーダーはとても使える機能なのですが、今回の記事的にいうと…
スクリーンレコーダーはスクリーンショットを撮影するのにもとても便利なツールなんですよ。
もう本当に便利なんです! 声を大にして言いたいです。
瞬間的な部分をキャプチャ(切り出せる)
というのもですね、前回の記事で「Google手書き入力」の記事を書いたのですが、このスクリーンショットが本当に大変で。。。
手書きしている画面のスクリーンショットを撮影しようとしたんですが、文字を書き終わった瞬間にすぐ書いた文字が消えてしまうんですよ。
消えてしまうというか、文字を書いた瞬間にGoogleがそれを認識して候補を出してくれるんです。そのあまりの速さにスクリーンショットが追いつかないんですよね。
そのために瞬間的にスクリーンショットを撮影するのに、20回くらい失敗してやっと成功したんですよね。
そういう「すぐに消えてしまう画面」とか、「ホールドしている間だけ表示される画面」とかをスクリーンショットで撮影しようとすると本当に大変なんですが、これがスクリーンレコーダーを使うとすごく簡単になるんですよね。
だって、録画した動画は一時停止出来ますから!(笑
だから、とりあえずスクリーンレコーダーで録画をしておいて、後からゆっくりと一時停止をして、そこでスクリーンショットを撮影すればいいのです。これは便利ですね~。
新しい操作が楽しみ
Android10からスクリーンショットの方法が大幅に変更されたので戸惑う部分がありましたが、使っているうちにだんだん慣れてくるんでしょうね。
それと、今回のアップデートで画像の編集機能が使い勝手が良くなりましたね。
今までも撮影した写真を編集する事は出来たけど、今回は撮影したらすぐに編集モードに入れるようになりました。
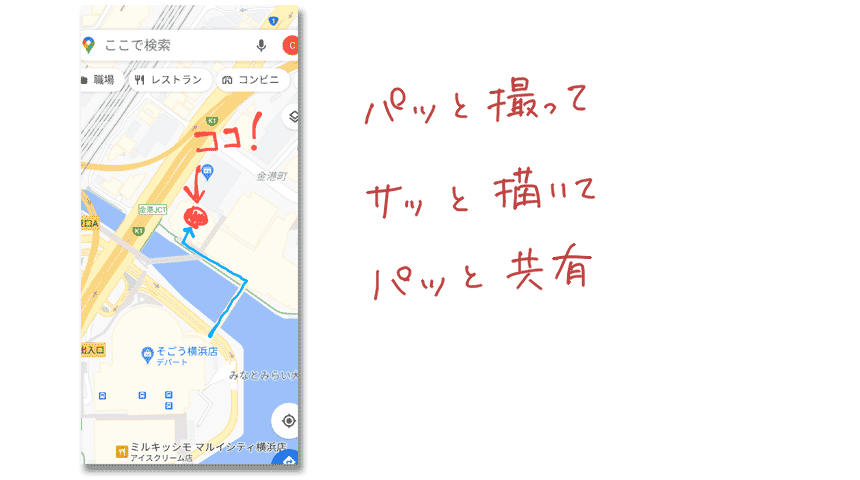
スクリーンショットを撮影すると、すぐに「編集」画面に入れるようになるので、たとえば待ち合わせなどを共有したい時に、地図をスクリーンショットして「待ち合わせ場所はここね」みたいな印を描いてすぐに送信みたいな。パッと撮って、サッと描いて、パッと共有したい人には手数が減って便利になったんじゃないかと思います。
Android10とは少し変わった操作感になりましたが、これからもどんどん便利になっていくんでしょうね。楽しみです。