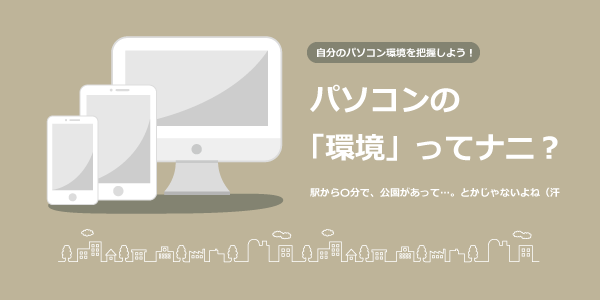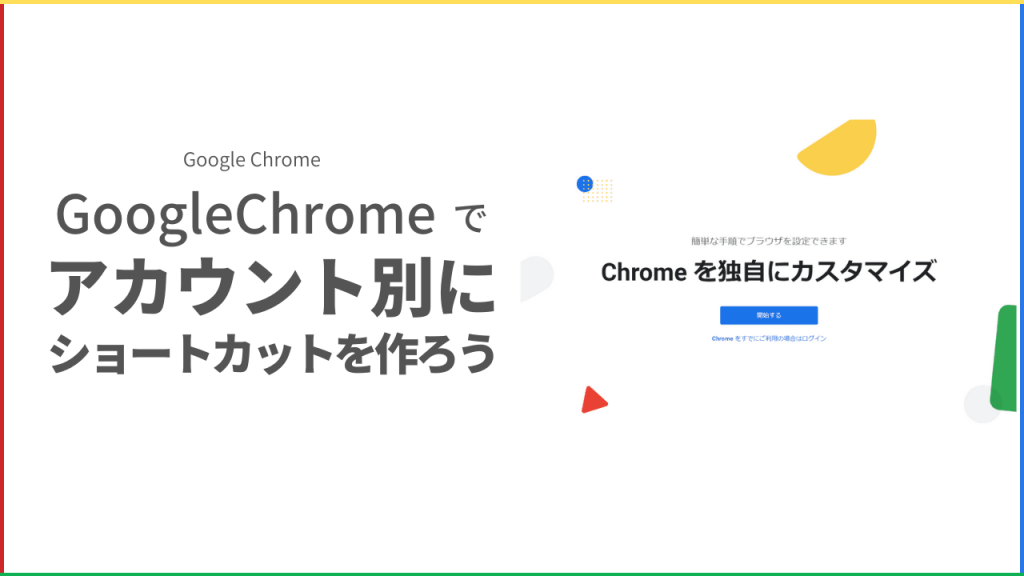
Googleアカウントを「プライベート用」「仕事用」というように、複数のGoogleアカウントを使い分けている人は多いと思います。
Googleアカウントを複数使い分けることのメリットは、同じアカウントでGoogleChromeなどにログインしていれば、別のパソコンやスマホであってもGmail やブックマーク、履歴などを同期できるという部分ですよね。
この同期機能があるから、スマホで見ていたWebサイトの続きをパソコンで見るとか、パソコンで作成中の文書をスマホで閲覧するとか、いつでもどこでも同じようにパソコンやスマホを使うことができるんですよね。

アカウントの同期は便利だね
Googleアカウントの切り替えはとても簡単で、GoogleChromeにログインする際にIDを切り替えれば良いだけ…なんですが、頻繁にアカウントを使う際には切り替えが面倒だったりします。
そんな時にアカウントの切り替えボタン的なものがあれば便利ですよね。
たとえば、
- Aアカウント用のChromeのアイコン
- Bアカウント用のChromeのアイコン
というように、それぞれのアカウントごとにChromeのアイコンを用意できれば便利ですよね。

それは便利そうね
これがGoogleChromeならできるんです!しかも簡単に実現できますよ。
とっても便利な技なので、複数のGoogleアカウントを使っている人はぜひ試してみてください。
それではさっそくやってみましょー!
GoogleChromeのアカウント別にアイコンを作る
GoogleChromeを開く
まずはGoogleChromeを開きましょう
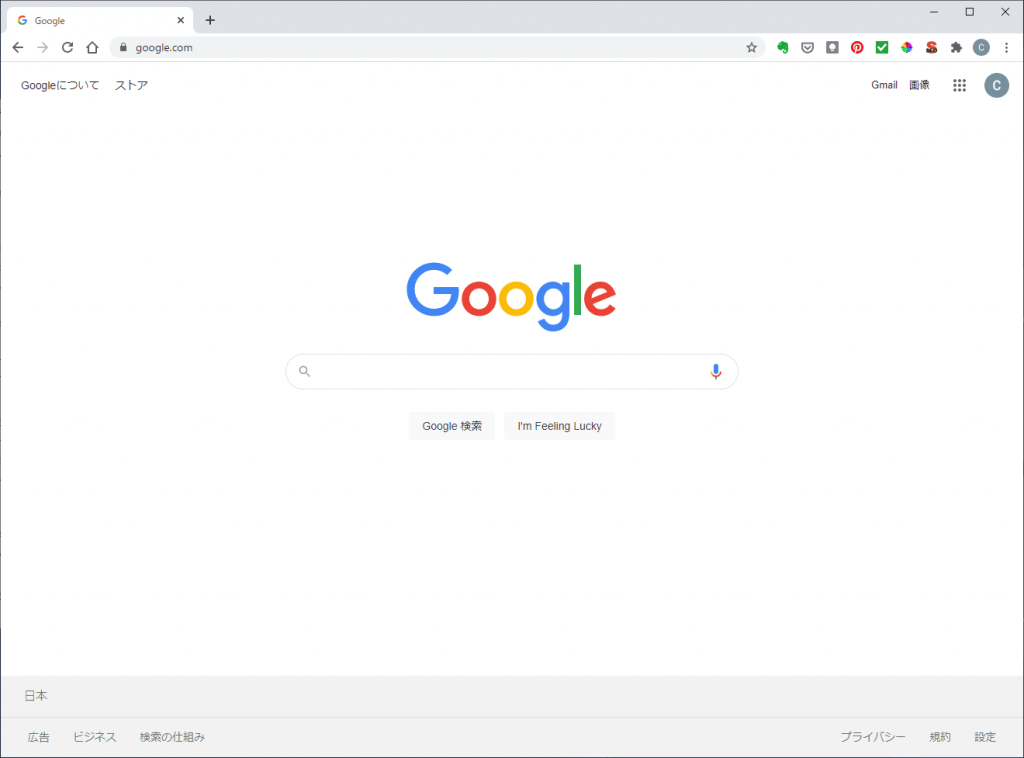
アカウントを持っている人はログインしておくと便利です。
ユーザー管理
ツールバーにあるユーザーアイコンをクリックして、出てきた画面の下にある「追加」をクリックします。
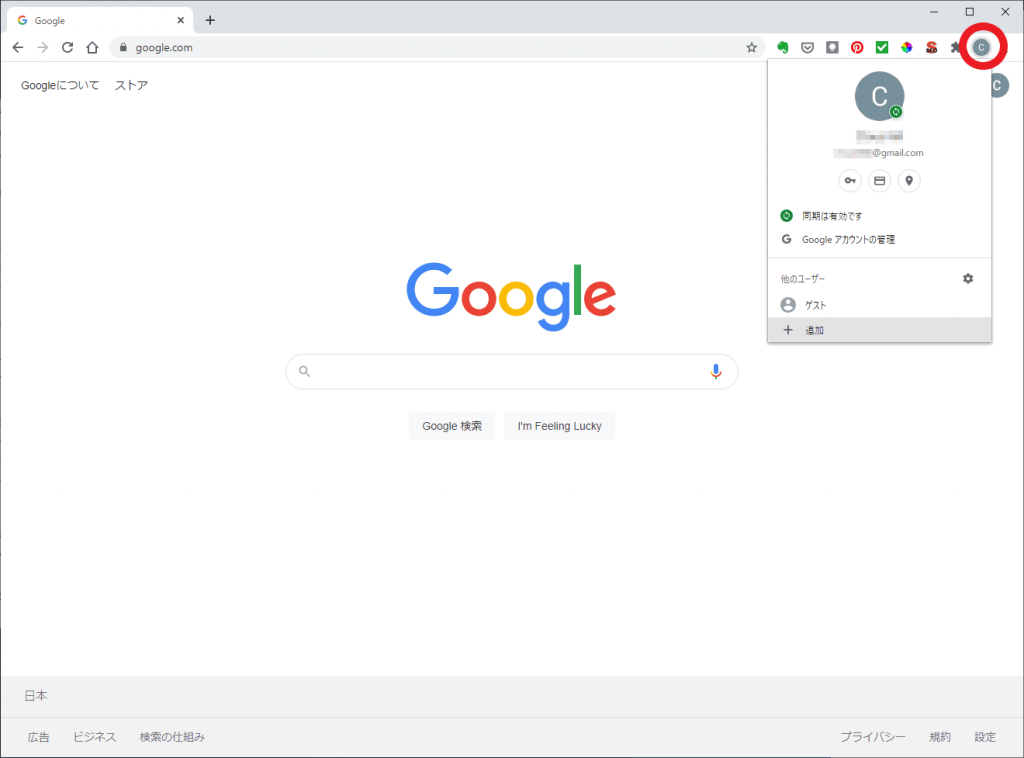
ユーザーを追加画面
ユーザーを追加画面が表示されたら、追加するユーザーの名前とアイコンを選びましょう。
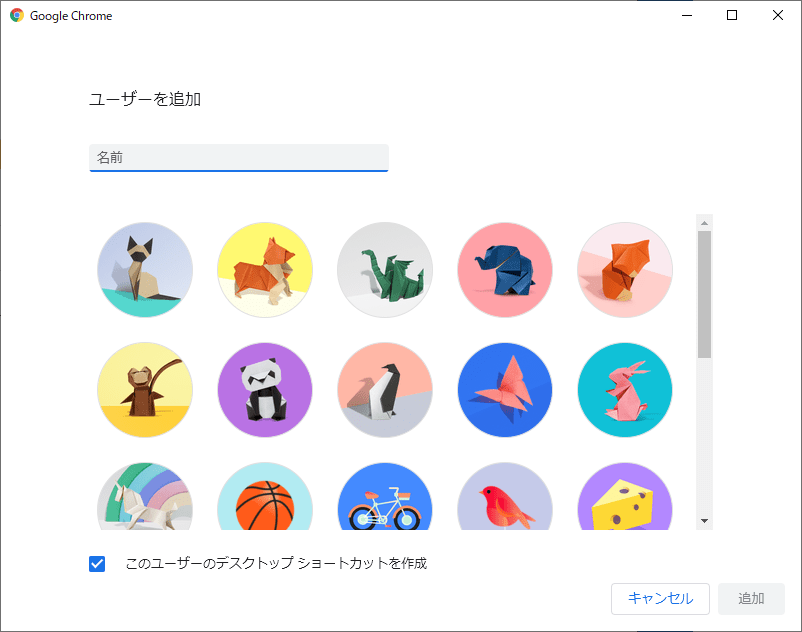
あとは、「このユーザーのデスクトップショートカットを作成」にチェックを入れて「追加」ボタンをクリックします。
ユーザー別のショートカットが作成される
ユーザーを追加画面で「追加」ボタンをクリックすると、新しいChromeの画面が表示されます。
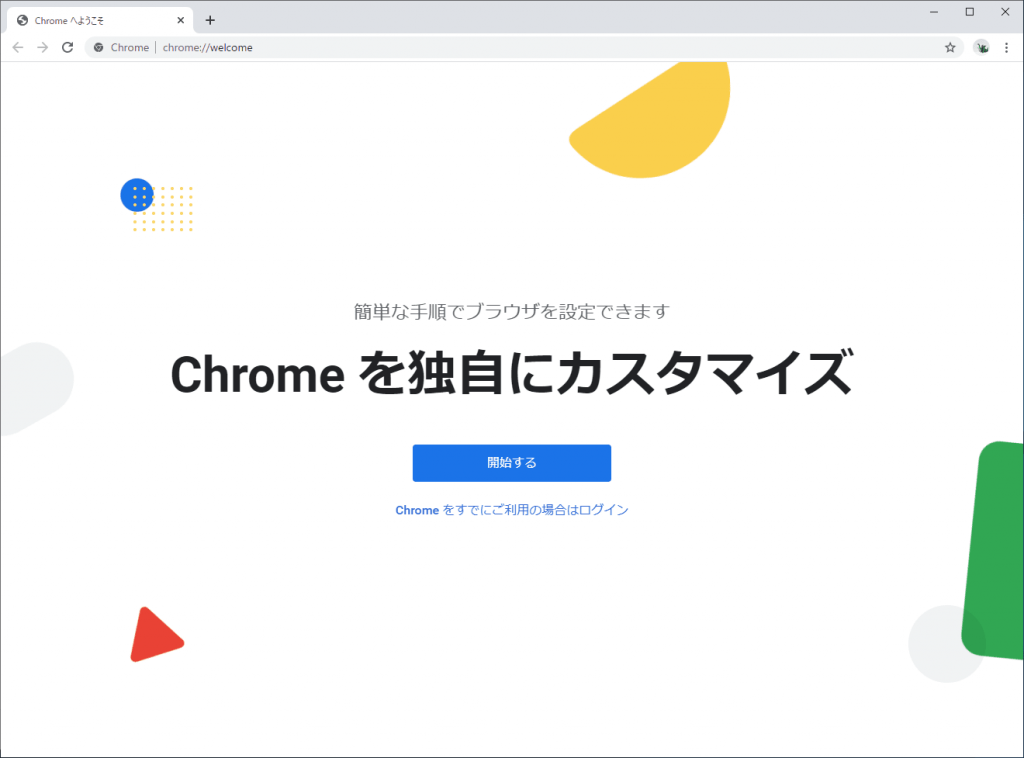
また、それと同時にデスクトップに2つのアカウントのショートカットができているはずです。
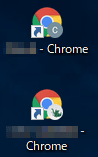
こんな感じです。
とはいえ、この段階ではユーザー別のChromeのショートカットアイコンが作られただけで中身のユーザーデータは同期されていません。
というわけで、次は新しく作ったユーザーの同期を有効にしていきましょう。
ユーザーデータの同期設定
アカウントの情報を同期
ツールバーにあるユーザーアイコンをクリックして、出てきた画面の「同期を有効にする」をクリックします。
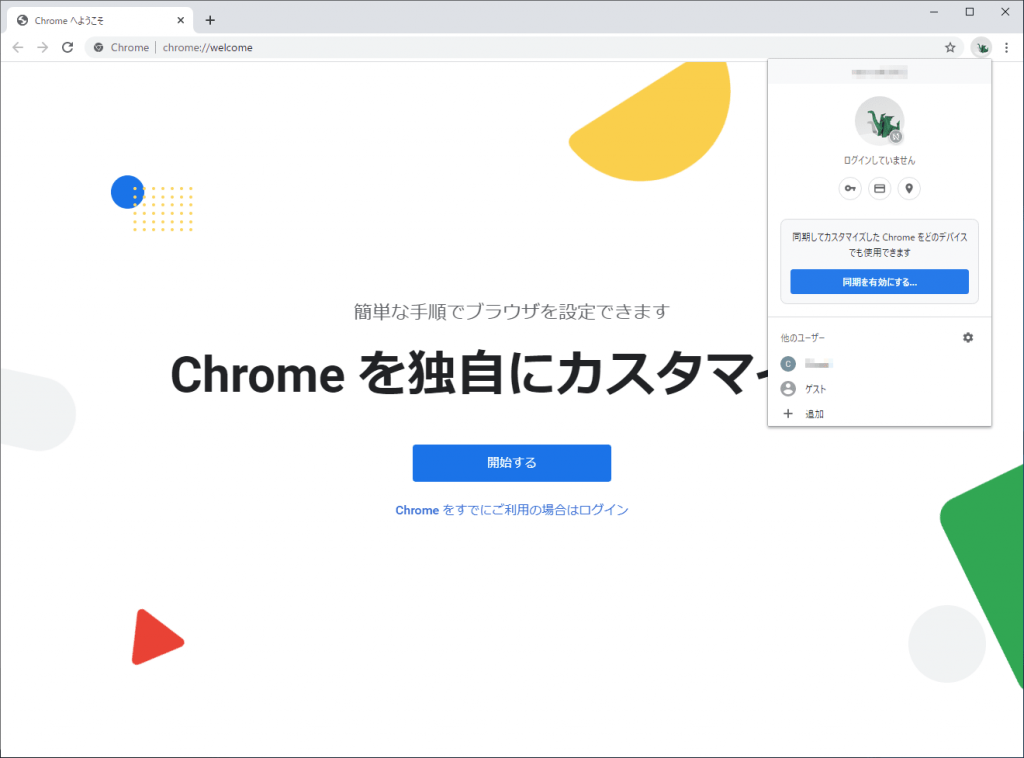
メールアドレスの入力
作成したユーザーにログインするためにメールアドレスを入力します。
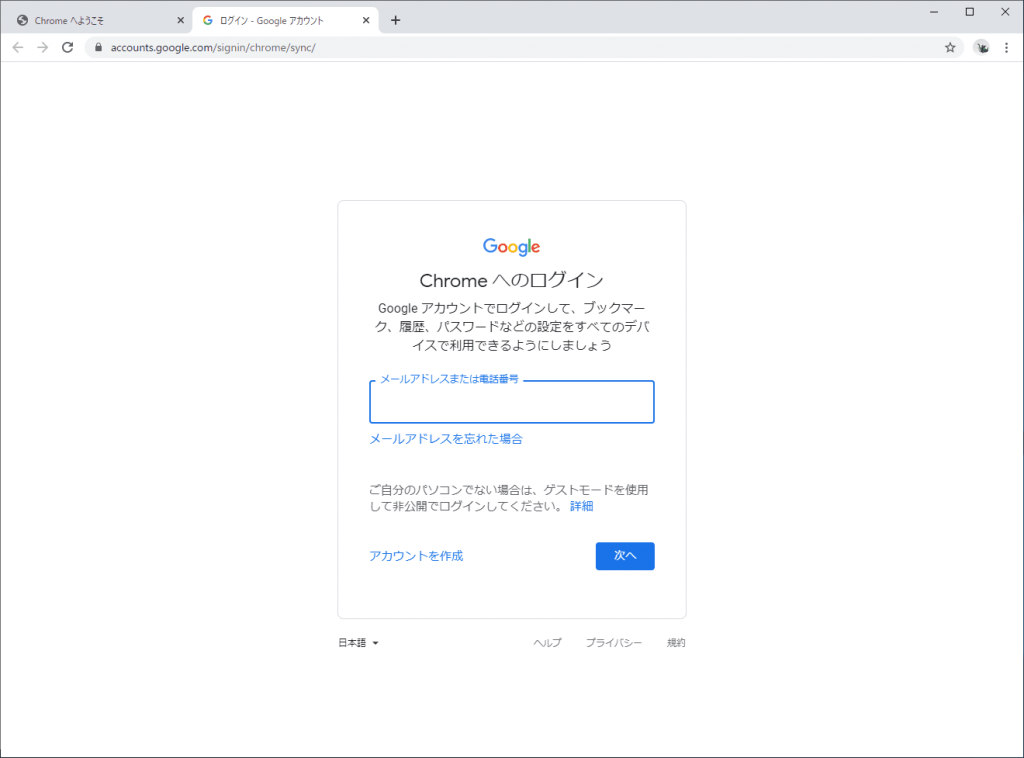
パスワードの入力
次にパスワードを入力します。
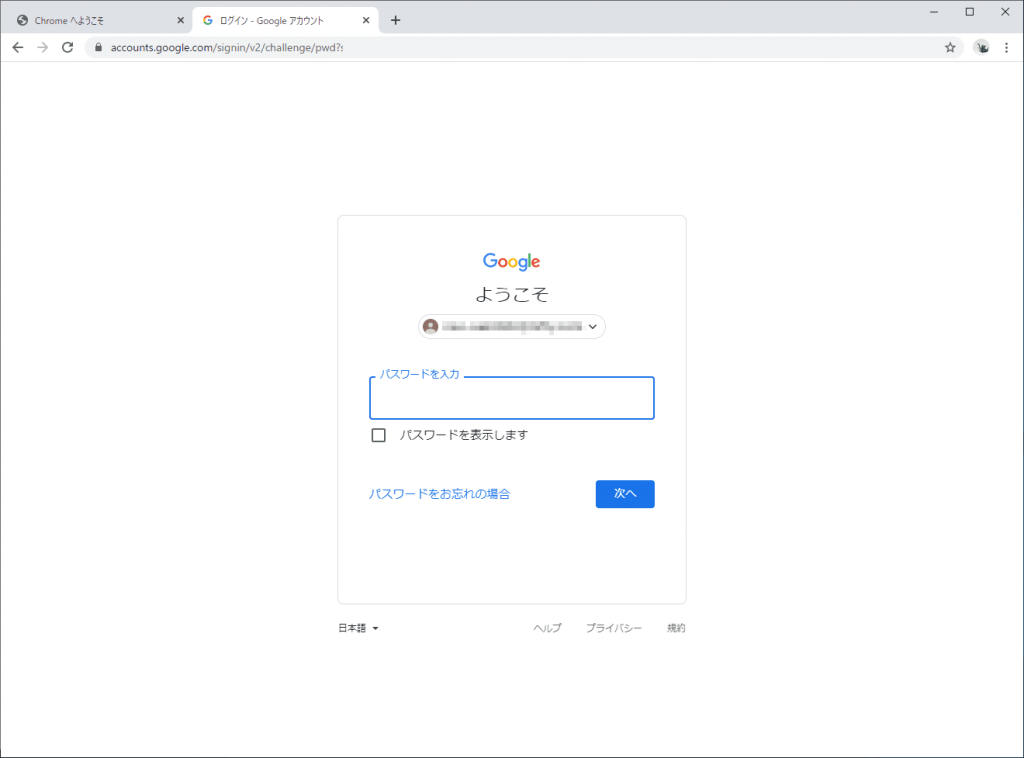
同期を有効にする
同期を有効にするかの確認画面が表示されるので、「有効にする」をクリックします。
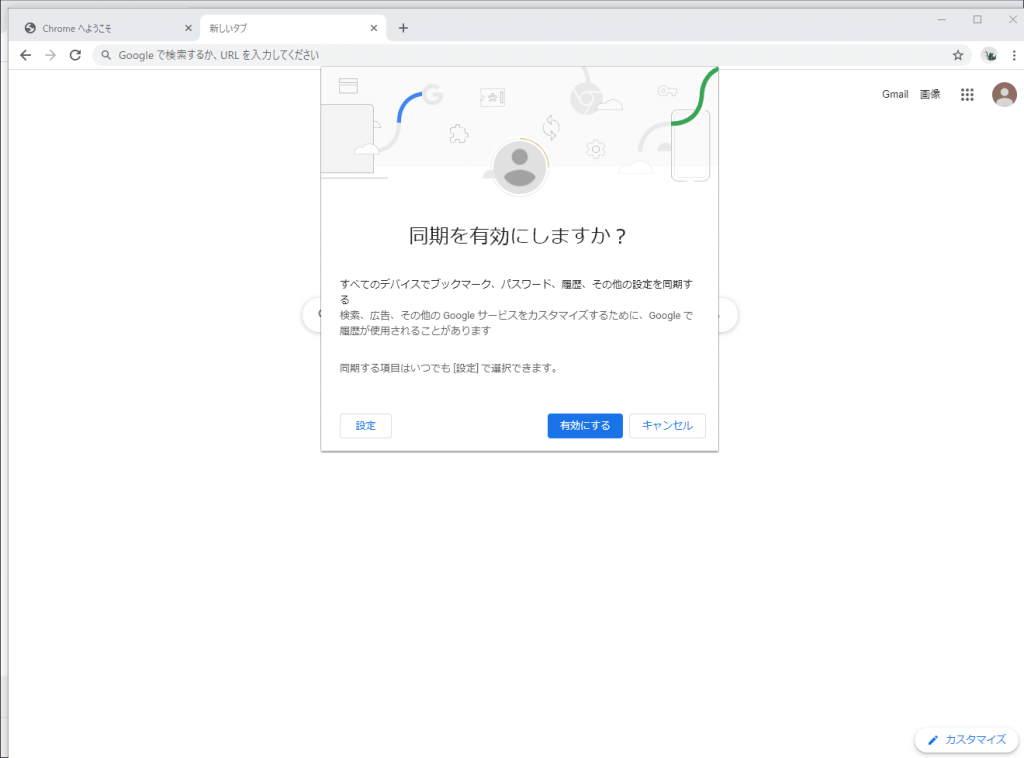
これで、追加したユーザーの同期が完了しました。
ユーザーの切り替え方
ユーザーの切り替えは簡単です。
デスクトップ上にできたアカウントごとのショートカットアイコンをクリックすれば、それぞれのアカウントへの切り替えができて便利です。
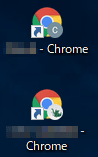
あるいは、ツールバーのユーザーアイコンをクリックして、「他のユーザー」のところから切り替えたいユーザーを選べばOKです。
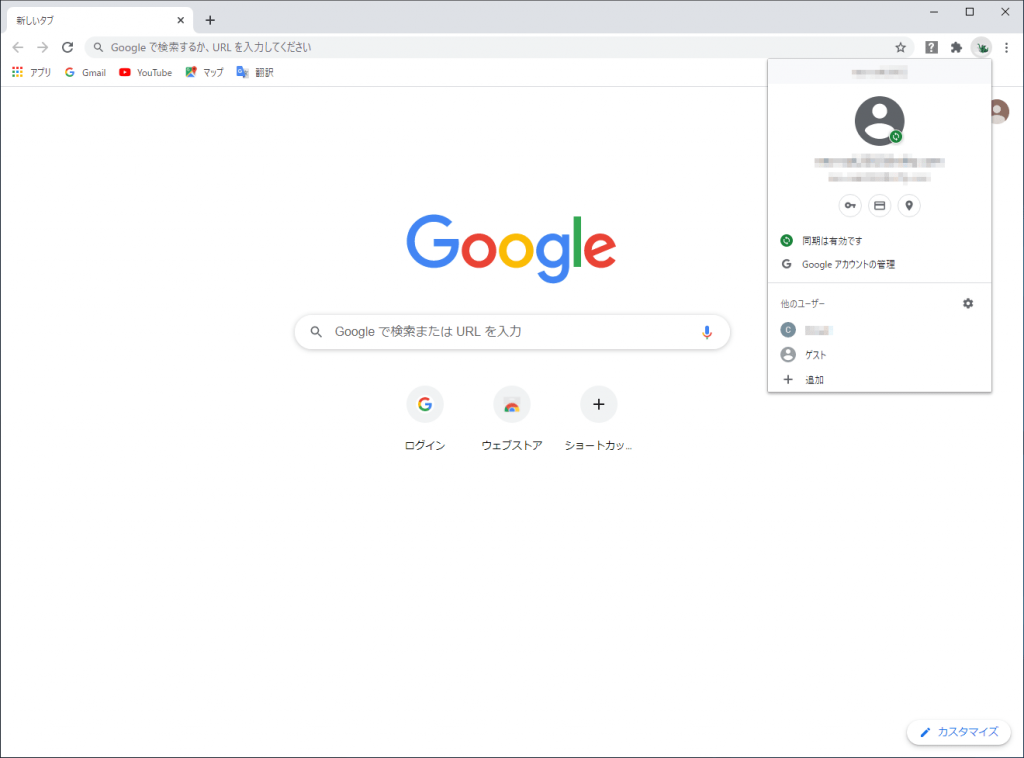
あと、タスクバーにChromeをピン止めしている場合ですが、タスクバーから起動する時に「どのアカウントでChromeを開くか」を聞いてくるので、開きたいアカウントを選べばOKです。
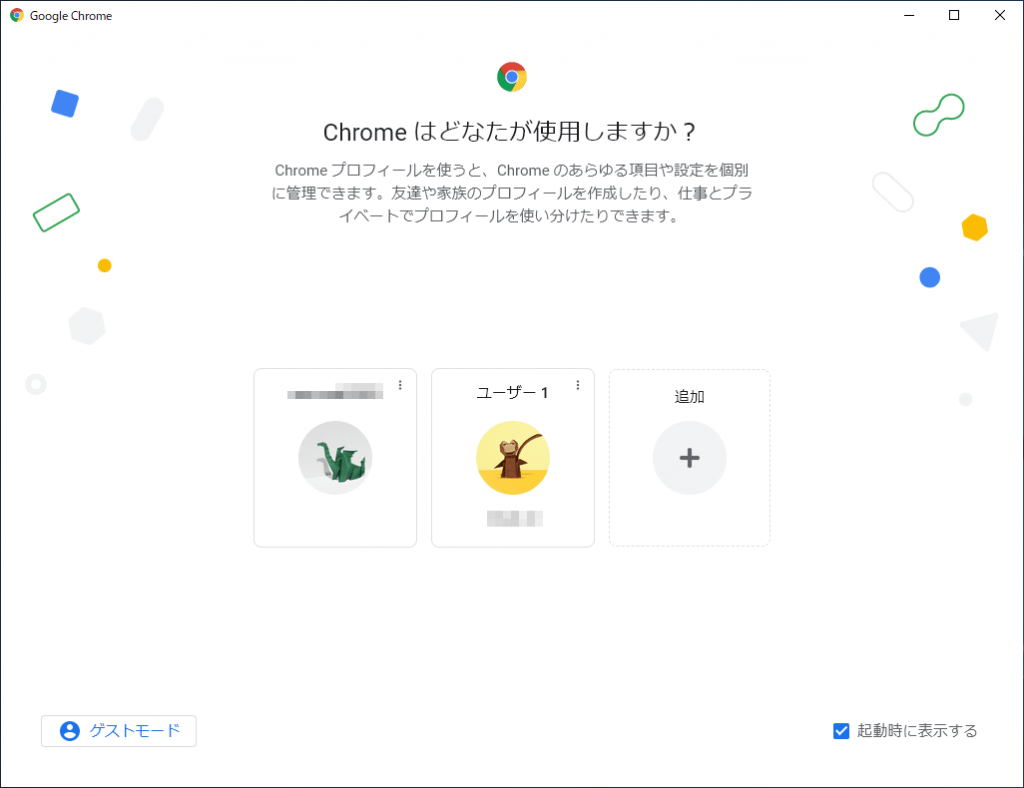
 センパイ
センパイ これなら切り替えがスマートですね
というわけで、GoogleChromeでアカウントごとにショートカットを作る方法 でした。
とても簡単にGoogleChromeの複数ユーザーのショートカットアイコンが作れますよね。
僕もデスクトップやタスクバーにユーザー別のショートカットアイコンを置いておいて、必要な時に切り替えて使っていますが本当に便利です。
Googleの複数のアカウントがある人は、ぜひ試してみてくださいね。