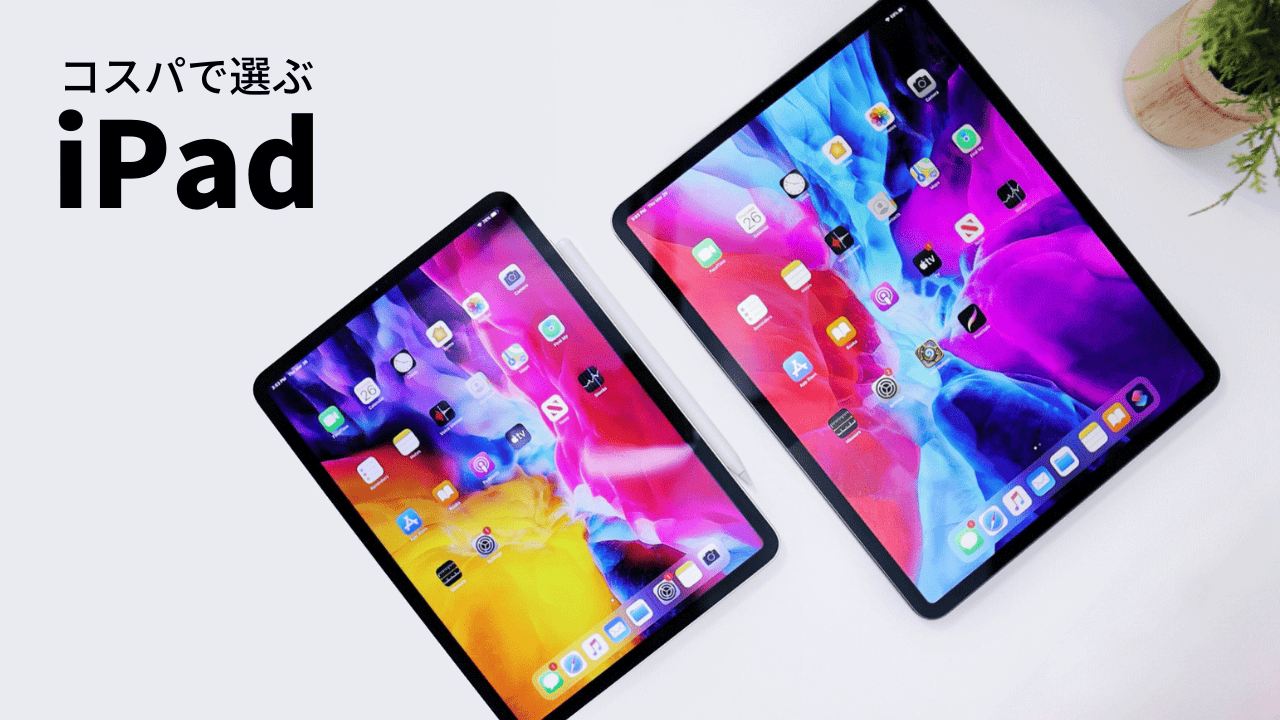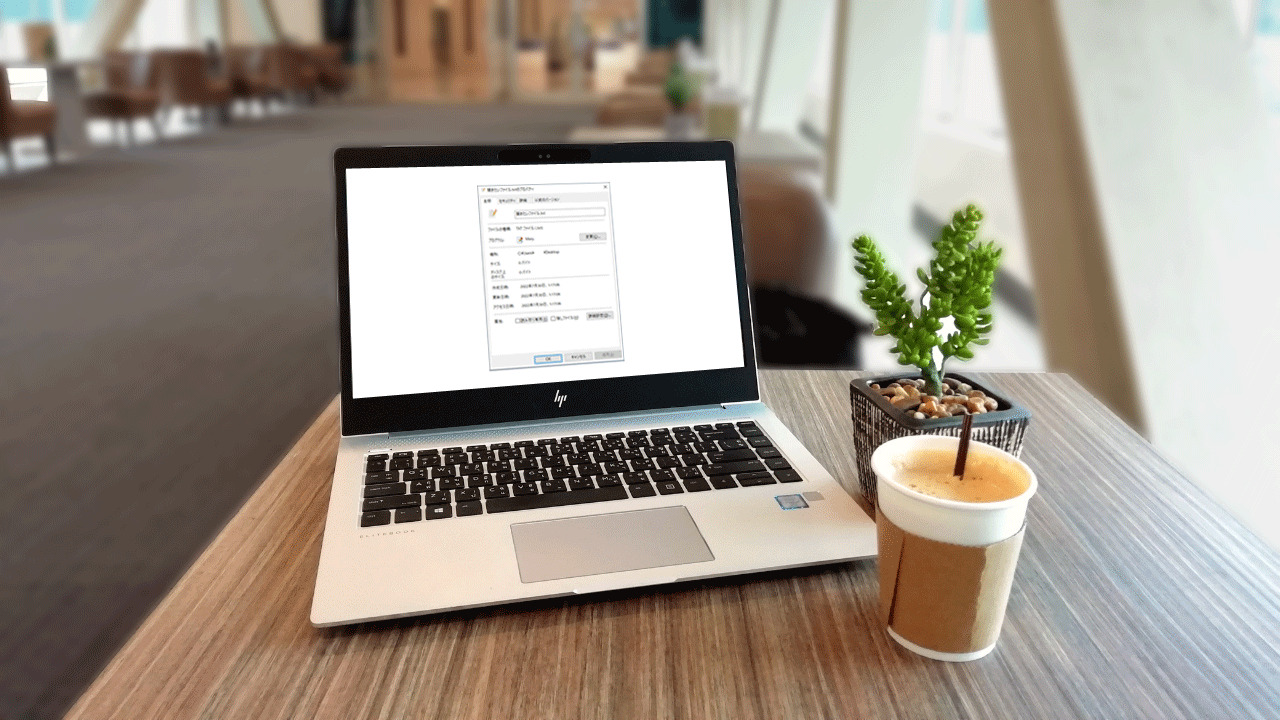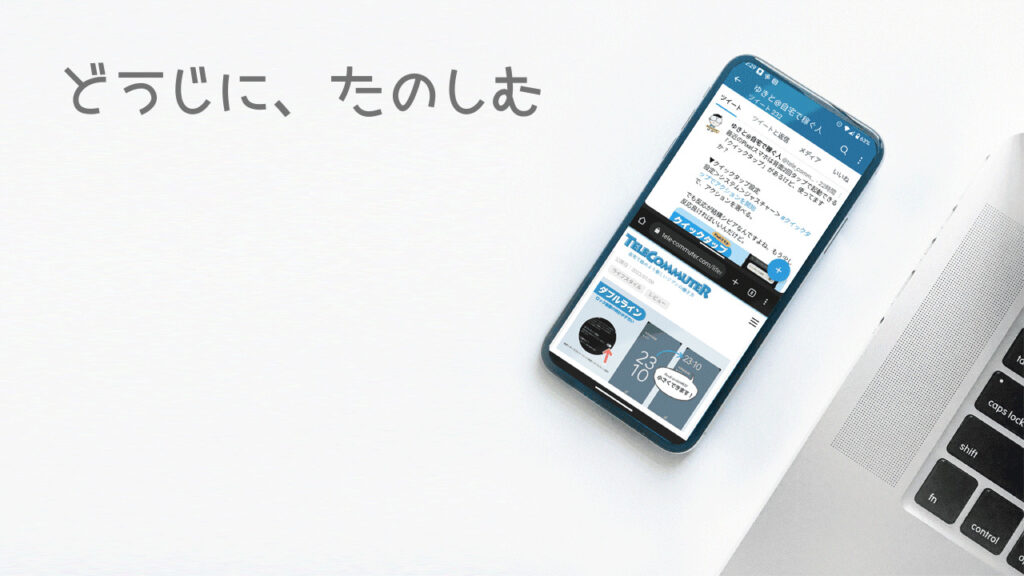
Androidスマホには、一度に2つのアプリ画面を表示させることができる 画面分割 の機能があります。
たとえば、上部にはTwitterを表示して、下部ではChromeブラウザでネット閲覧するという事ができるのでとても便利に使えます。
Twitterでもやり方を投稿しました▼
【 #Androidスマホの画面分割 】
0、上下分割したいアプリをあらかじめ起動しとく
1、下から上にスワイプしてマルチタスク画面(起動中アプリ一覧)を開く
2、上に表示したいアプリのアイコンをタップ>「上に分割」
3、下に表示したいアプリを選ぶ
4、完成上下分割比率も変更可能です。 pic.twitter.com/M2gb1IWdAK
— ゆきと@自宅で稼ぐ人 (@tele_commuter) January 8, 2023
 センパイ
センパイ 大画面になったスマホでぜひ使いたい機能です。
今回の記事を読めば、 Androidスマホで2つのアプリを画面分割して使うやり方 がわかりますよ。
それではさっそくやってみましょう。
Androidスマホで上下に画面分割して2つのアプリを同時に使う
分割表示したい2つのアプリを事前に開いておく
Androidスマホで上下に画面分割して2つのアプリを同時に使うためには、まず分割表示したい2つのアプリをあらかじめ開いておく必要があります。
 センパイ
センパイ あらかじめ、2つのアプリを開いておきましょう
アプリを開いたら次の操作をしていきます。
マルチタスク画面を開く
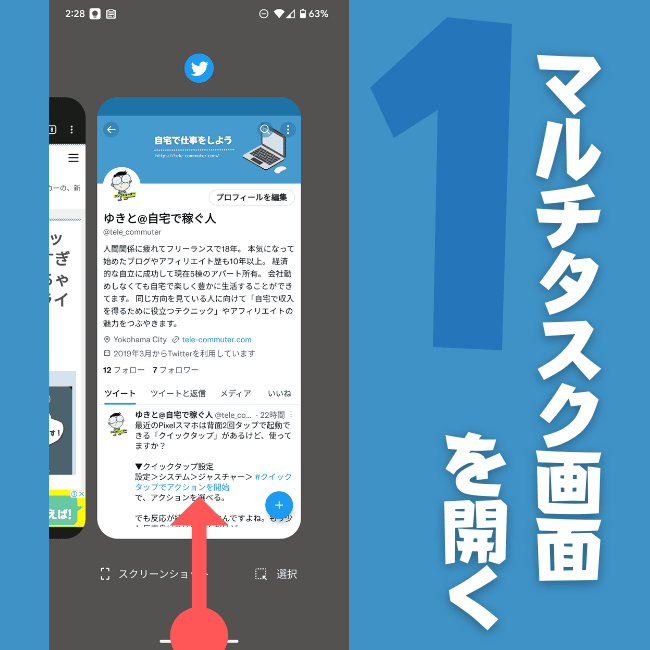
マルチタスク画面(起動中のアプリ一覧画面)を開きます。
やり方は、画面の下のバーの付近から上に少し指を滑らすようにスワイプします。この時、指は画面から離さずに止めるのがコツです。
こうすると、上図のようにアプリ画面が少し小さくなって、今開いているアプリの一覧画面になります。
上に分割するアプリを選ぶ
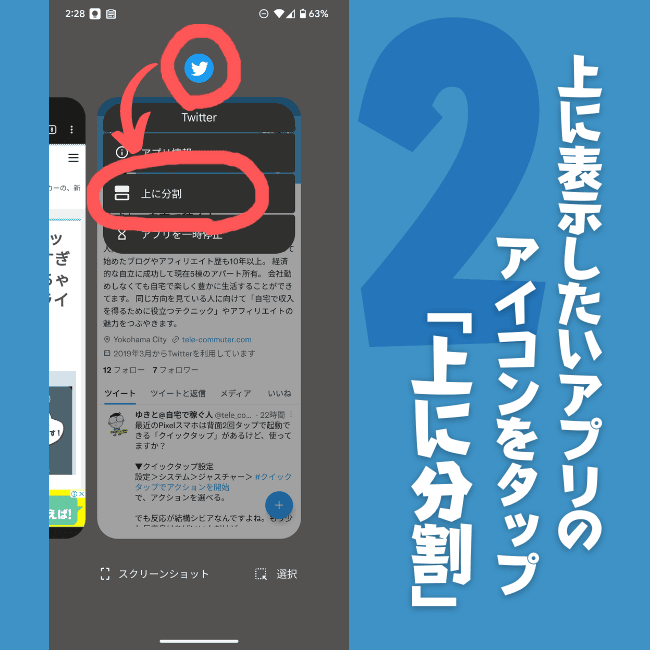
マルチタスク画面が開いたら、画面分割で上に表示したいアプリを選びます。
やり方は、上に表示したいアプリ画面の上にあるアプリのアイコンをタップします。
すると、メニューが出てくるので「上に分割」をタップします。
下に分割したいアプリを選ぶ
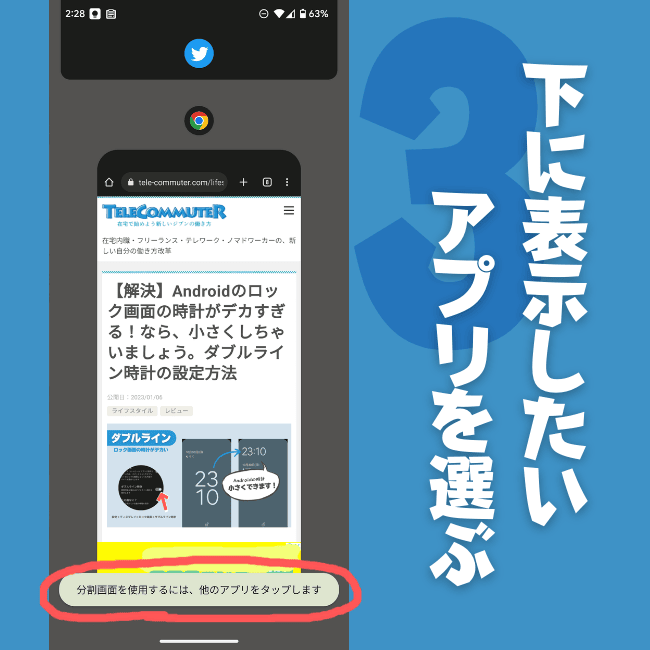
次に、下に表示したいアプリを選びます。
やり方は、マルチタスク画面を横方向にスワイプすると別のアプリを選べるようになるので、下に表示したいアプリを選んでタップします。
上下の分割表示の完成
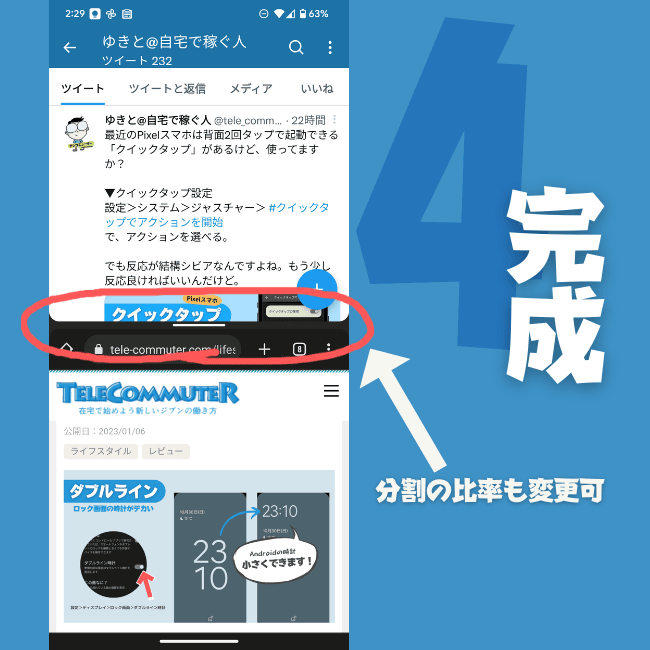
これで、同時に2つのアプリの画面分割表示が完成です。
 センパイ
センパイ 簡単ですね
画面分割時の画面比率変更
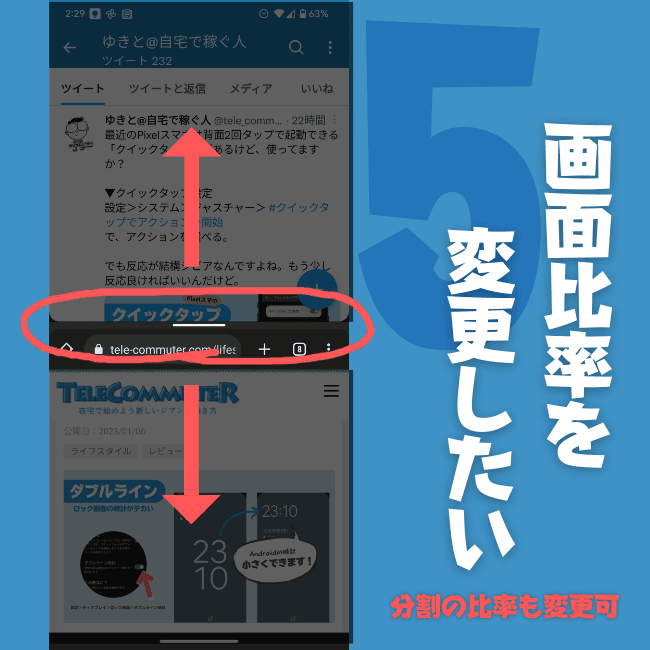
2つに分割表示した画面は、画面の比率(サイズ)を変えることができます。
やり方は、2つのアプリの境目にあるバーを上下にスライドさせるだけです。
これだけで、分割画面の比率を変更できます。
画面分割の解除
Androidの画面分割の解除も簡単にできます。
画面分割を終了したい時には、画面分割の比率を変更した時と同じで、解除したいアプリの比率をゼロにするように境目のバーをスライドすればOKです。
これで1画面表示に戻すことができます。
 センパイ
センパイ 2つのアプリを同時に見たい時に画面分割のテクニックはとても役立ちます。ぜひ活用してくださいね。
このブログではテレワークやパソコンを使って自宅で仕事をするために役立つ小ネタを多数紹介しています。Twitterでも情報発信していますので、今回の記事が役立ったよ!と思ったらTwitterでいいね&フォローお願いします!
Twitter: @tele_commuter