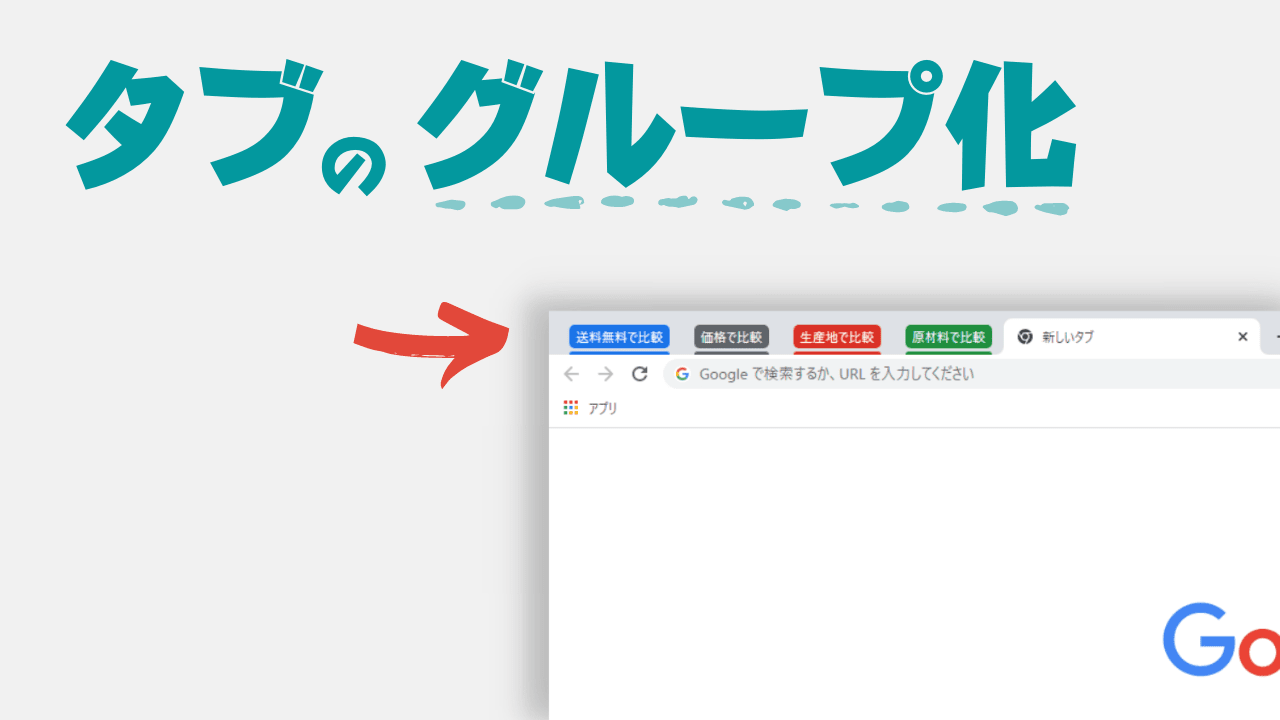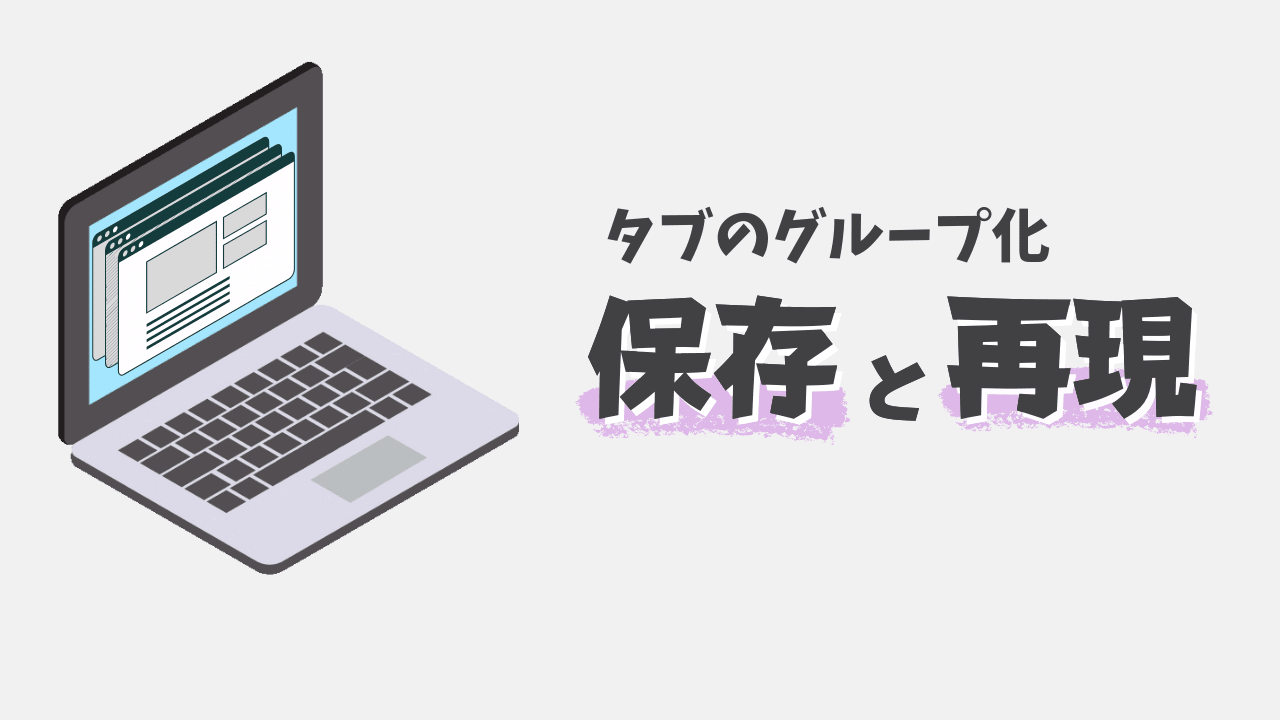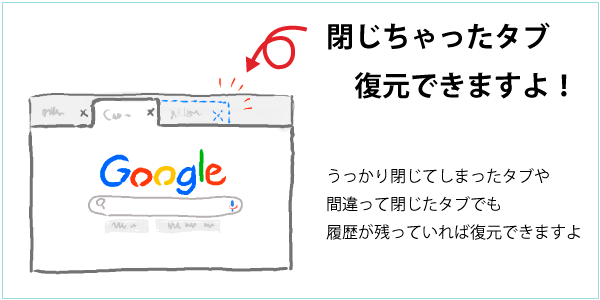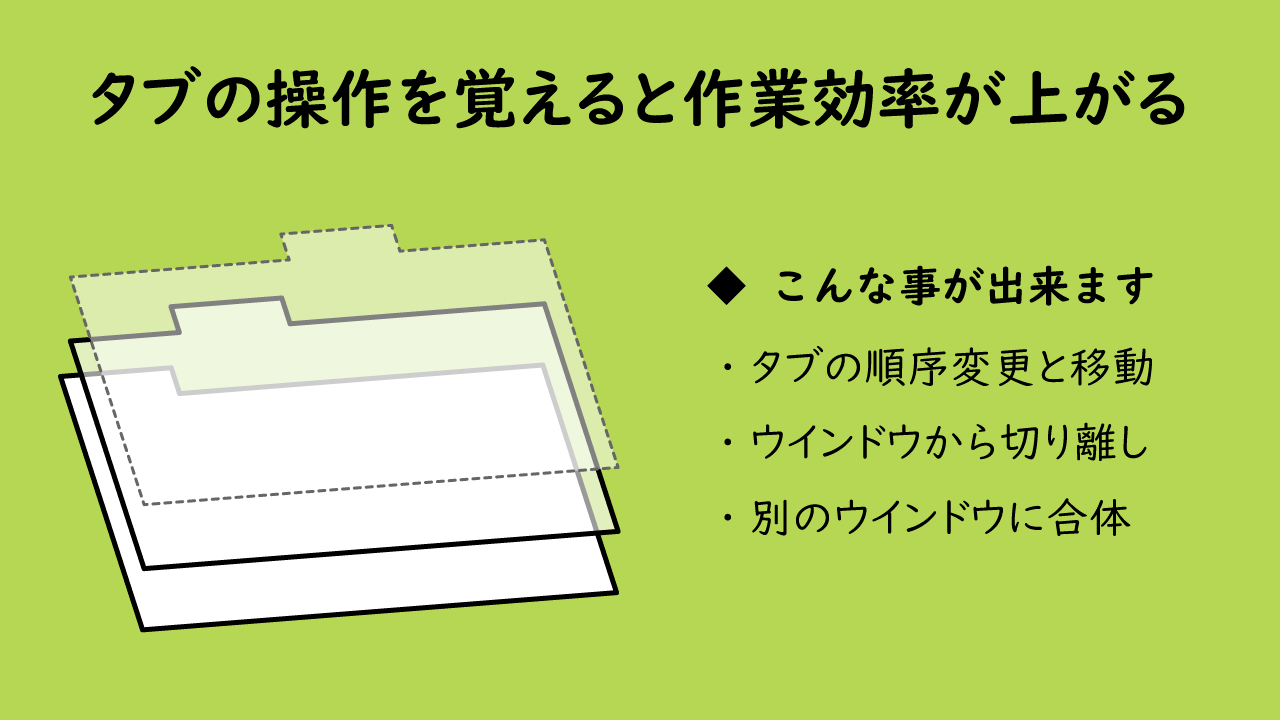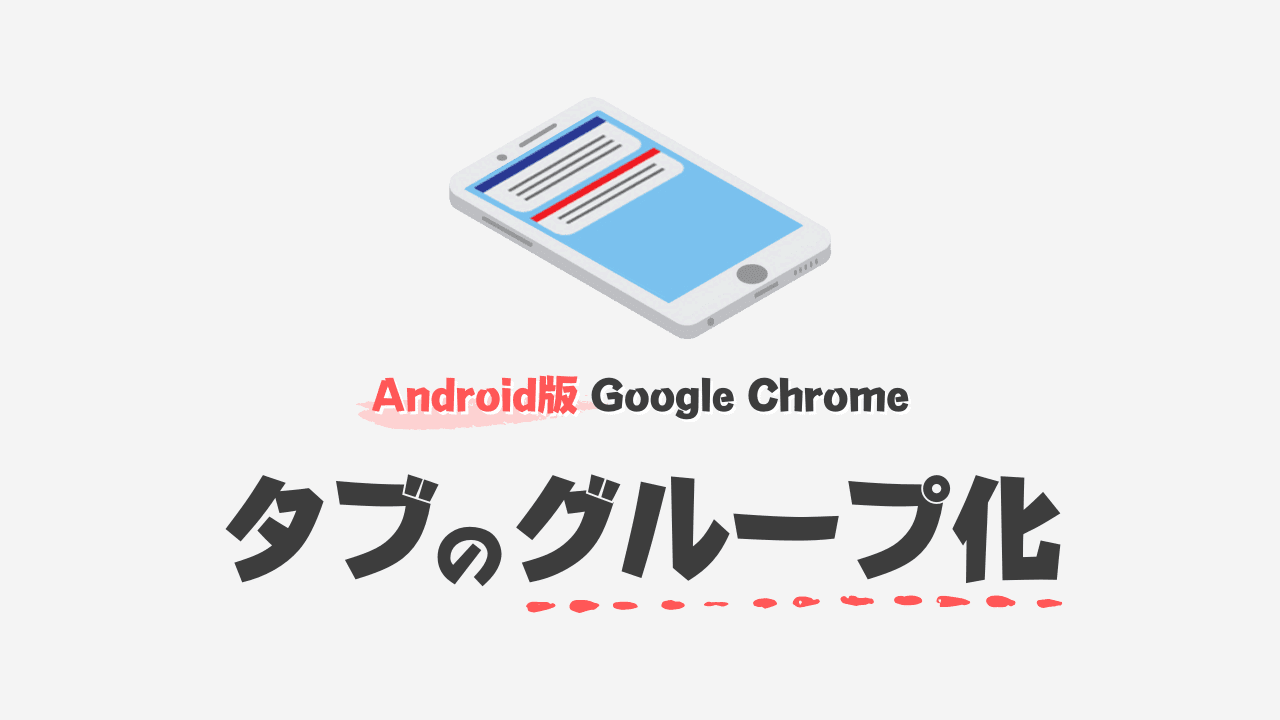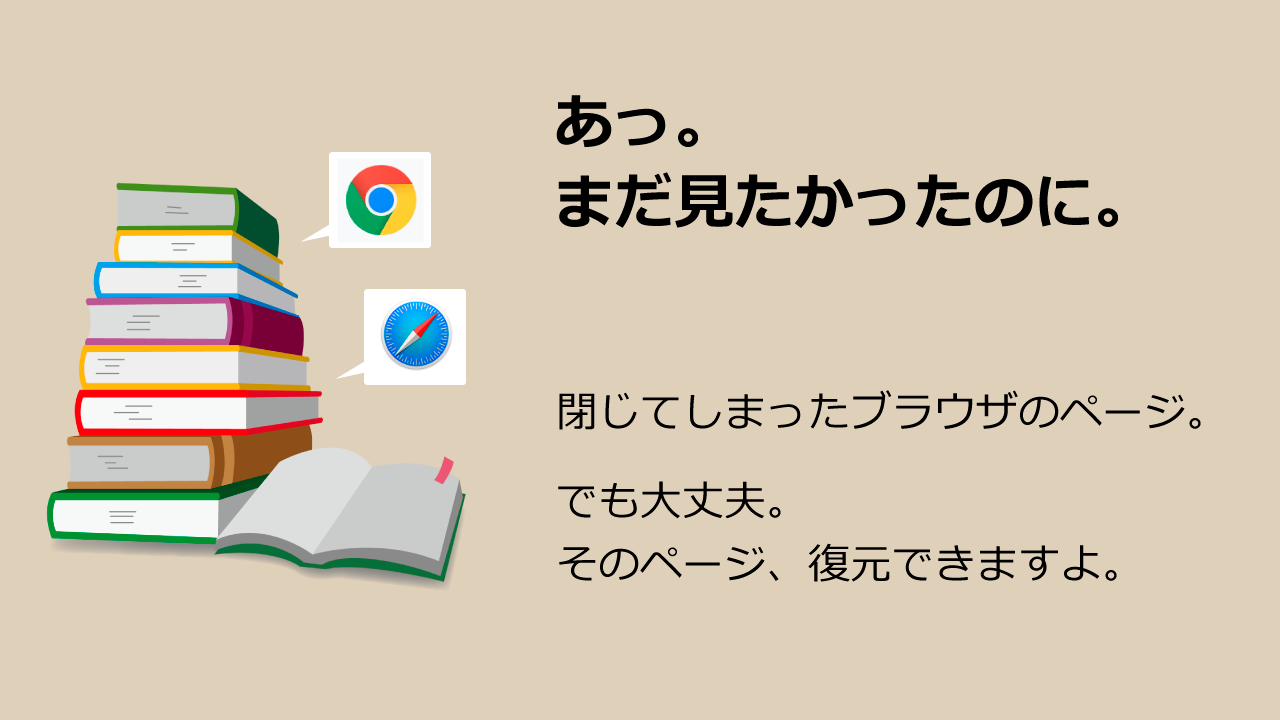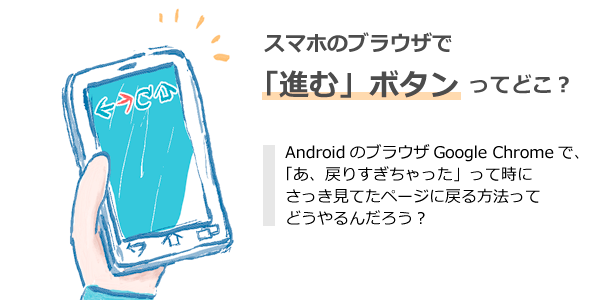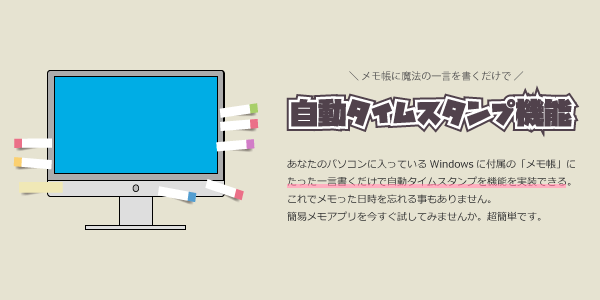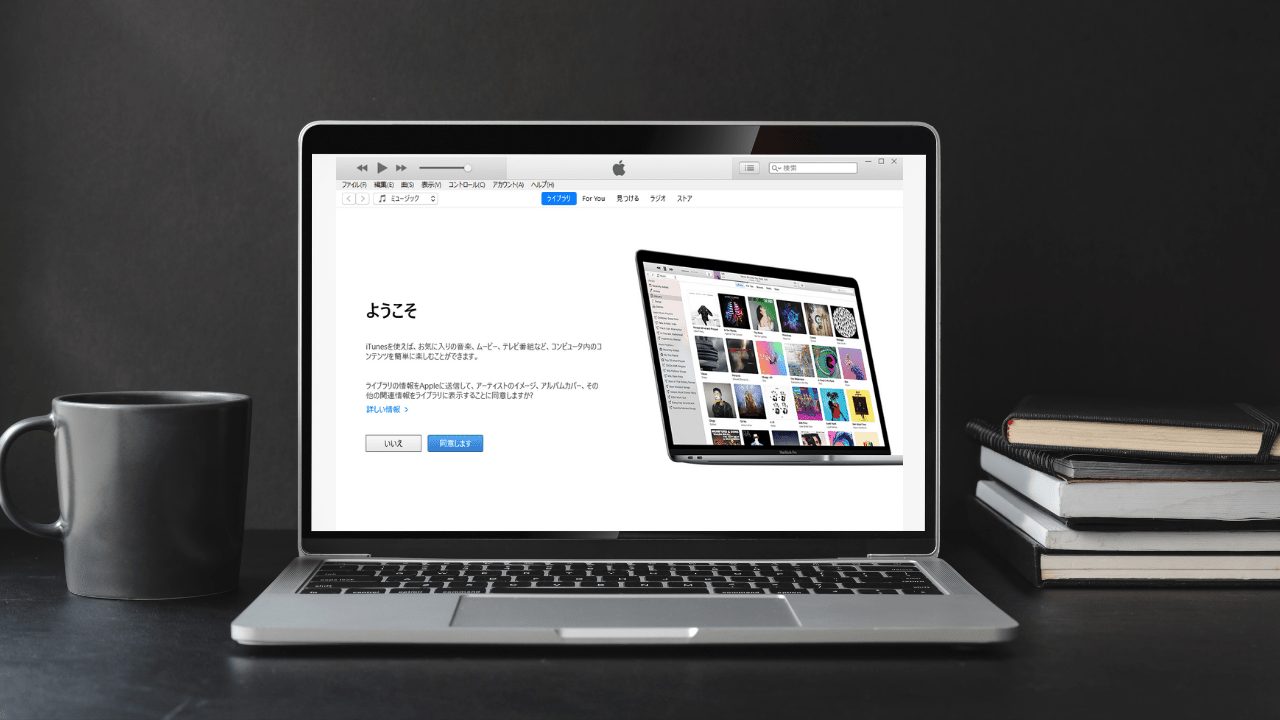前回、タブグループを作成すると作業効率が上がるよという記事をお届けしました。
インターネットで調べ物をしていて、気が付くとブラウザでたくさんのページを開いていることってあると思います。 そして、さっきのページをもう一度見ようかなと思っても、タブの表示はアイコンだけ…でどのページかわからなくなってい …
タブのグループ化はとても便利なのですが、現在のところグループ化しても保存することができないので、ブラウザを閉じてしまうとタブグループも消えてしまうのが難点なのです。
ただ、作成したタブグループを保存・再現するためのいくつかの対応策はあります。
今回は、作成したタブグループを再現する方法を紹介していこうと思います。
タブグループを再現する4つの方法
作成したタブグループを再現する方法は調べてみるといろいろあるようです。
その中から今回は4つの方法を紹介していこうと思います。
タブグループを履歴から開く
Chromeはこれまでにアクセスしたすべてのページの履歴を保存しているので、この履歴機能を利用すれば、前回開いていたタブグループをそのまま再現することができます。
やり方は簡単で、Chromeの右上のメニューボタンから「履歴」に進んで「最近閉じたタブ」の中から、開きたい「〇個のタブ」を選択すればOKです。
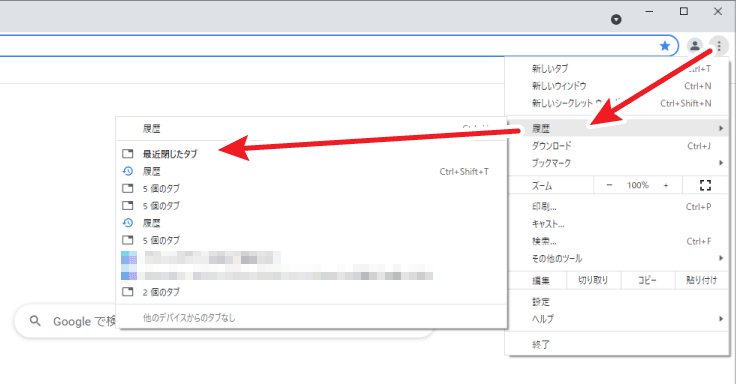
この「〇個のタブ」が、どのグループなのかわかりにくいのが難点ですが、この方法ならタブのグループを完全に再現できますし、設定も必要ないので手軽に利用できます。
設定を変えてグループを開く
履歴から開く方法じゃなくて、ブラウザを開いた時にグループも再現してほしいという場合は、Chromeの起動時の設定をいじってあげるといいかもしれません。
やり方は、Chromeの右上のメニューボタンから「設定」に進んで設定画面を開きます。
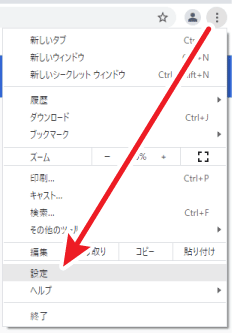
そして、左カラムの「起動時」から「前回開いていたページを開く」にチェックを入れます。
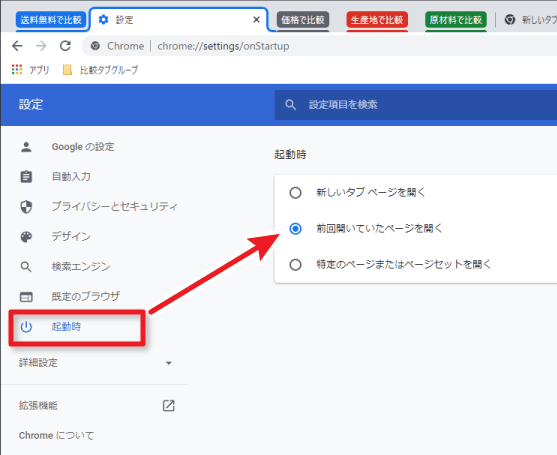
これで、次回ブラウザを開いた時に前回開いていたグループセットがそのまま再現されます。
ただこの方法だと、閉じる直前に開いていたグループに限定されてしまうのが難点です。
タブをブックマークに保存する
グループを毎回再現しなくても、必要に応じてグループ化したページを閲覧できれば良いのなら、グループをブックマークに保存する方法も便利です。
やり方は、Chromeの右上のメニューボタンから「ブックマーク」-「すべてのタブをブックマークに追加」と進みます。
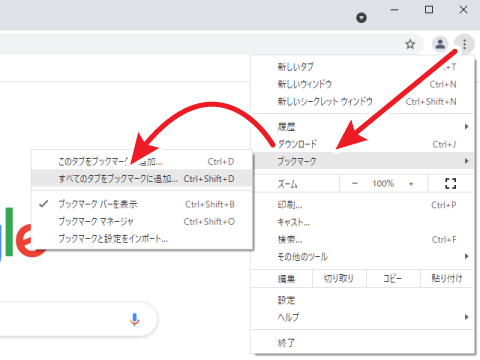
すると「すべてのタブをブックマークに追加する」という画面が開くので、ここで「保存する場所」と「フォルダ名」を決めます。
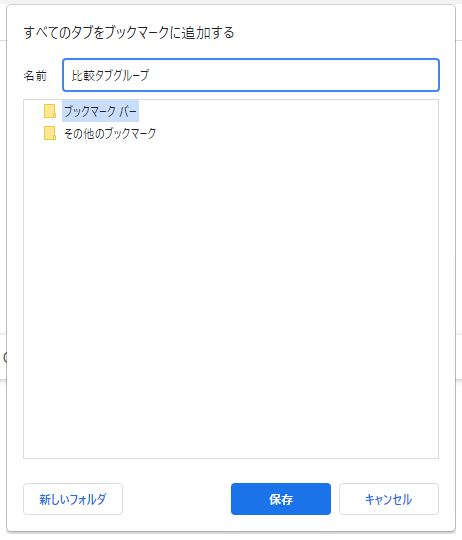
「保存する場所」と「フォルダ名」というのは、画像の例だと
- 保存する場所:ブックマークバー
- フォルダ名:比較タブグループ
という具合です。
これを決めて「保存」ボタンを押せば、指定した場所にグループごと保存されます。
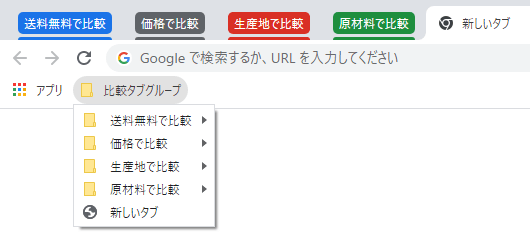
今回の場合だと、ブックマークバーに「比較タブグループ」というフォルダが生成されて、そのフォルダの中にグループがブックマークとして保存されます。
このブックマークに保存する方法は便利ですが、タブグループがウインドウ上部に再現するわけじゃないので注意が必要です。
Chrome拡張機能で解決
他にも、Chromeの拡張機能を導入して、グループを保存したり再現する方法もあります。
調べたところでは、「Tab Group Saver」「Session Buddy」というChrome拡張機能で管理、保存できるようです。
こうした拡張機能では細かい管理もできるようなので、グループ化したタブを何度も利用したい場合はChromeの拡張機能の利用が便利かもしれません。
▼ chrome ウェブストア
https://chrome.google.com/webstore/category/extensions
僕はこの方法を使っています
今回はグループ化したタブを再現する4つの方法を紹介してきました。
個人的には、直前に作成したタブグループを再現できなくても、タブグループとしてそれぞれのページがブックマークされているならOKなので「タブをブックマークに保存」の方法が使い勝手が良いなぁと思って利用しています。
もちろん、タブグループを再現できた方が利便性が高い場合もあるので、自分に合う使い方をしていけば良いんじゃないかなと思います。
▼ 関連記事
Chromeのタブをグループ化する機能が便利!調べ物の作業効率が上がるよ
もっと簡単な方法
とはいえ、「さっき閉じてしまったページをもう一度見たいだけなんだ。」という場合は、拡張機能を入れるというほどではないかもしれません。
そんな時には、ブラウザを開いて Shiftキー+Ctrlキー+Tを押してみてください。
うっかり閉じてしまったブラウザのページを再表示するなら「Ctrl+Shift+T」
これで閉じてしまったページを復活できます。まだ読みたかったのについつい閉じてしまう事って結構多いんですよね。そんな時に便利なショートカットです。
— テレコミューター (@tele_commuter) January 14, 2022
これで、閉じてしまったページやタブを復活させることができますよ。
 センパイ
センパイ よかったらフォローしてくださいね^^
他にもこんな記事が役立つかもしれません
閉じてしまったページやタブを再度開くために、こちらの記事も役立つかもしれません▼
インターネットで調べ物をしていて、気が付くとブラウザでたくさんのページを開いていることってあると思います。 そして、さっきのページをもう一度見ようかなと思っても、タブの表示はアイコンだけ…でどのページかわからなくなってい …
前回、タブグループを作成すると作業効率が上がるよという記事をお届けしました。 タブのグループ化はとても便利なのですが、現在のところグループ化しても保存することができないので、ブラウザを閉じてしまうとタブグループも消えてし …
今回のお話 パソコン版のGoogle Chromeは、ひとつのブラウザ上で複数のページを開くことのできる「タブ」という機能があります。ブラウザは1つしか起動していなくても、タブごとにひとつのページを開く事ができます。もし …
以前見た Webページをもう一度見る Google Chromeで、閉じてしまったページや以前に見たウェブページをもう一度見るための方法の解説です。 インターネットでいろいろなウェブページを見るのは楽しいですね^^ つい …
Google Chromeは、1つのウィンドウ内に複数のウェブページを表示することができる「タブ機能」があります。 インターネットを使って調べ物をする時って、たくさんのウェブページ(ウェブサイト)を見て情報を集めるので、 …
ウェブページをグループ化できると便利ですよね。 今回の記事は「Chromeのタブをグループ化する機能が便利!調べ物の作業効率が上がるよ」のスマホ版です。 気になるページを「現在開いているウェブページの一覧」に残しておけば …
Google Chromeで「最近閉じたタブ」を再度開く方法- のスマホ版(Android・iOS)です。 スマホの場合は「最近閉じたタブ」というよりも「最近閉じたページ」を復元するというイメージの方が近い気もしますが、 …
スポンサーリンク アンドロイドスマホのGoogle Chromeで「進む」「戻る」方法 Android(アンドロイド)スマートフォンのブラウザ「GoogleChrome」では、一見するとパソコン版のGoogleChrom …
それでは楽しいネットライフを!