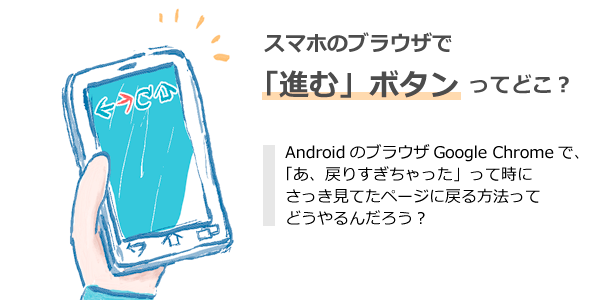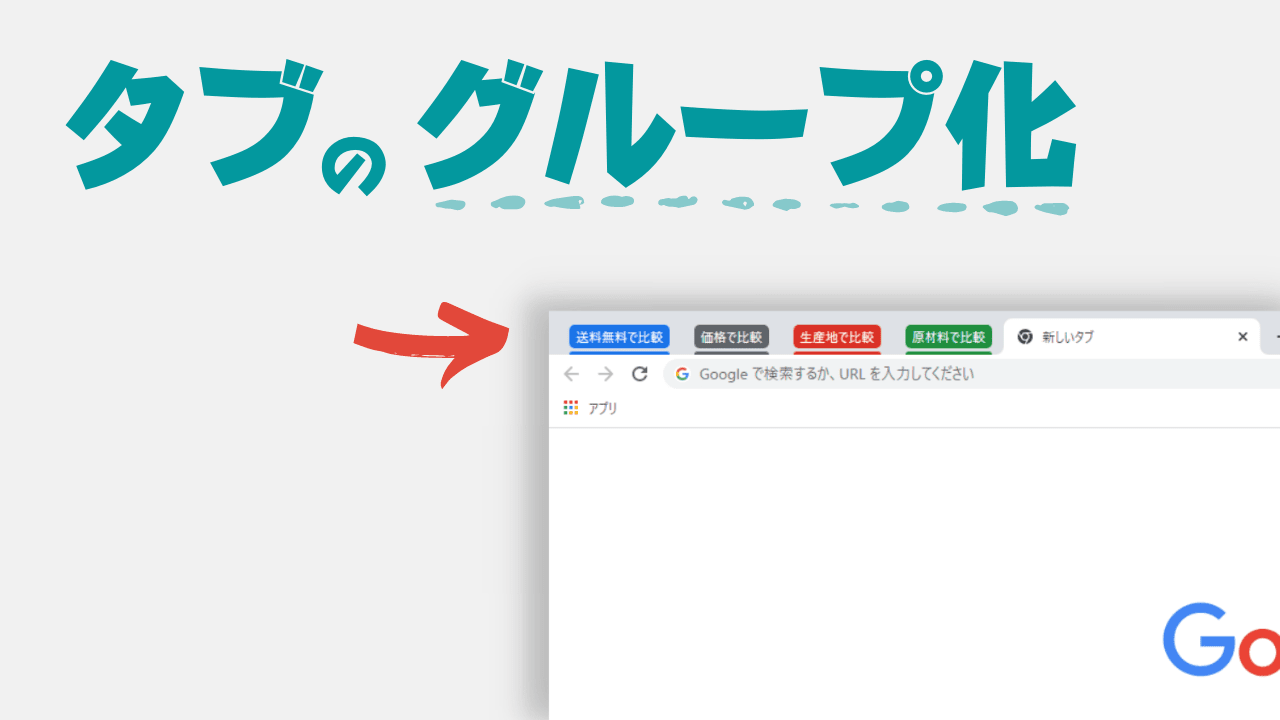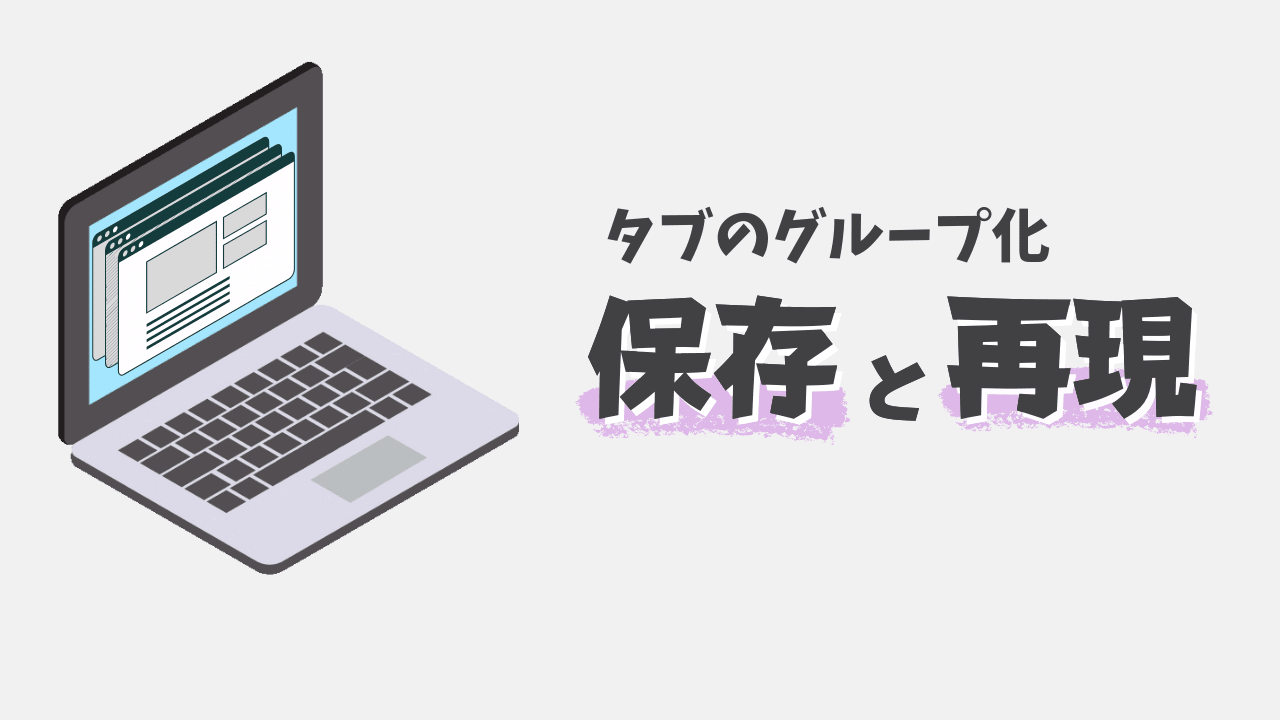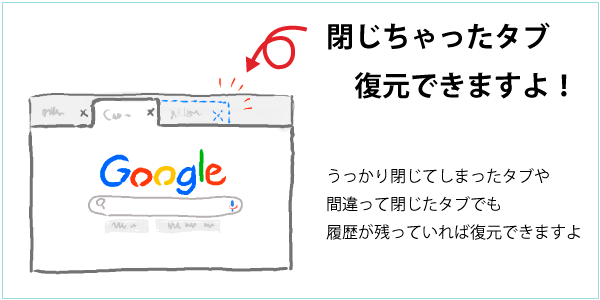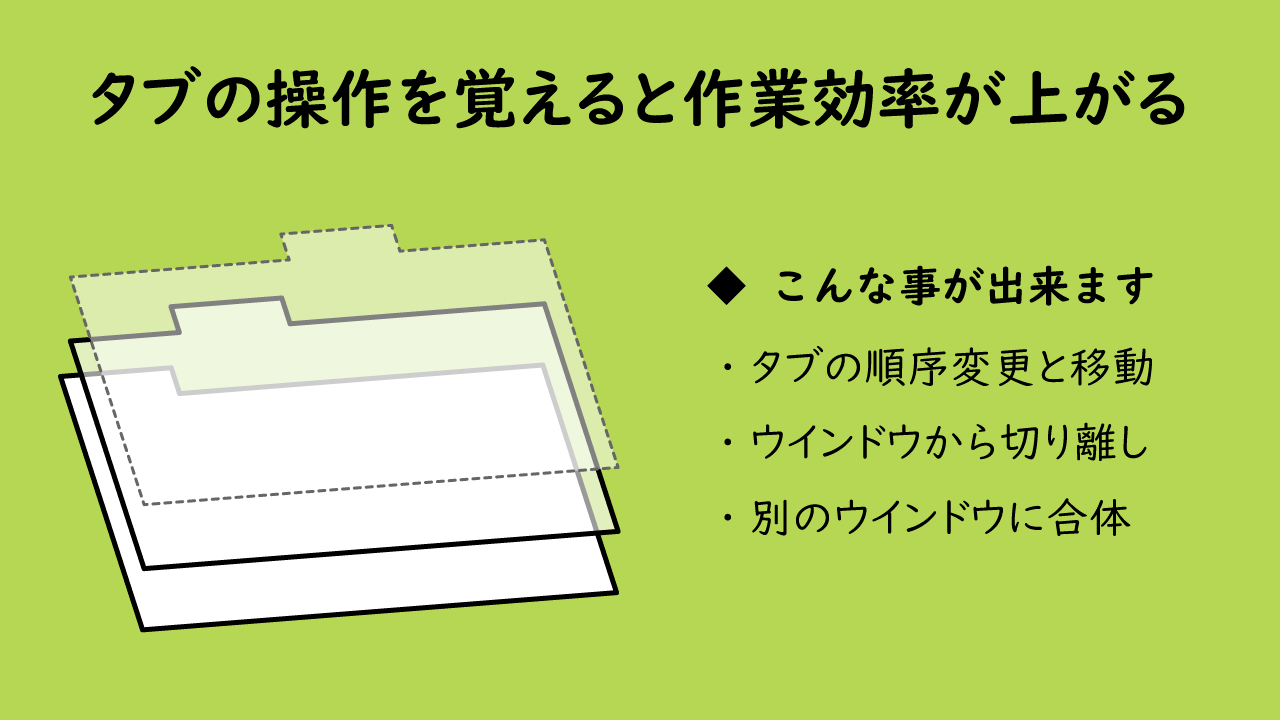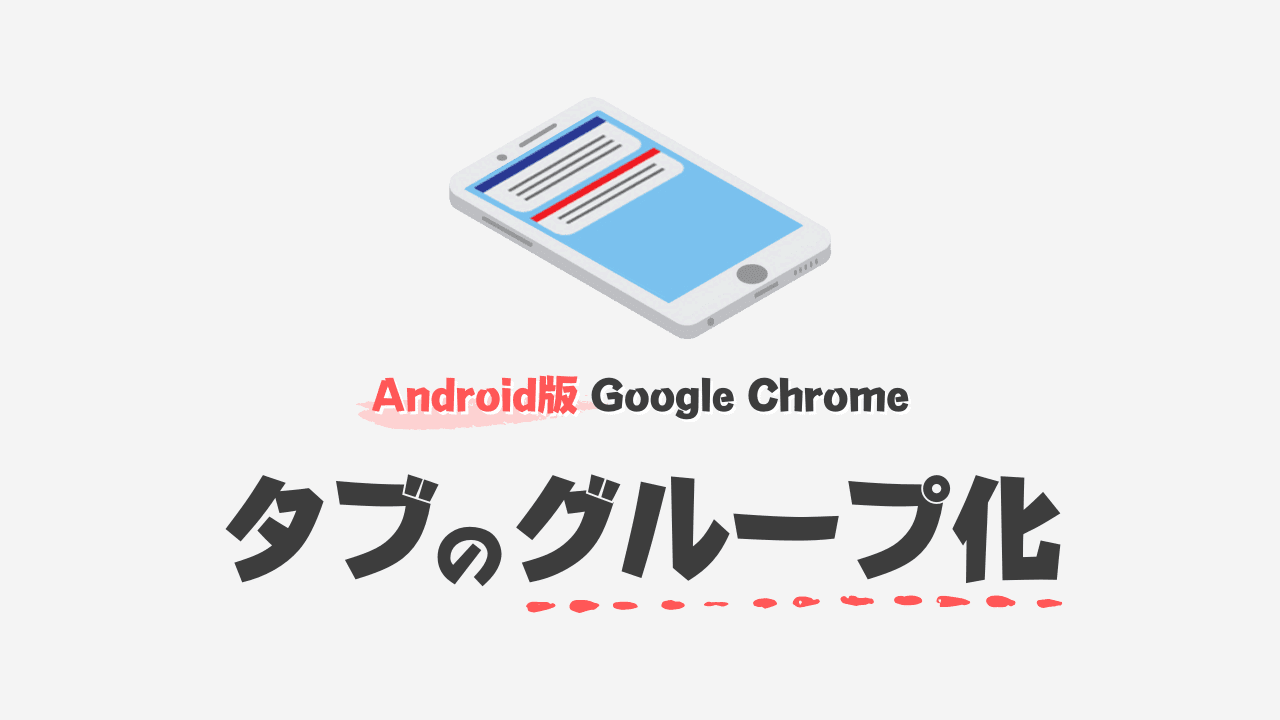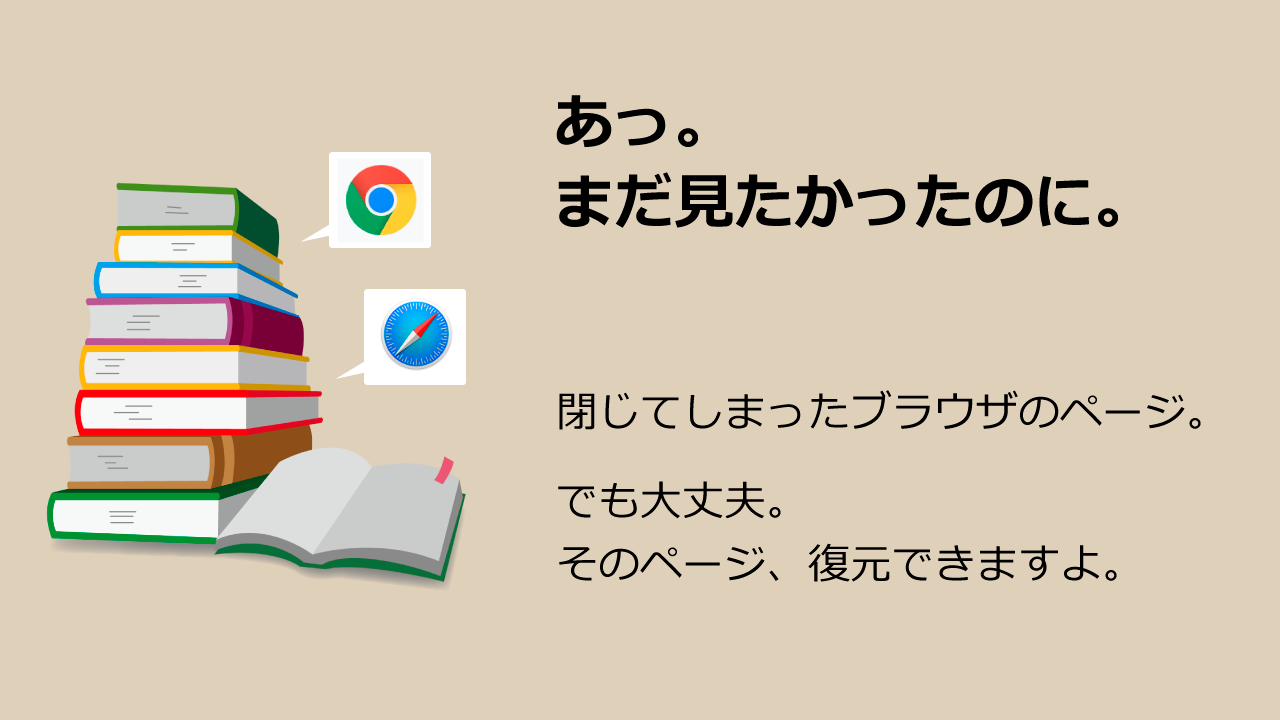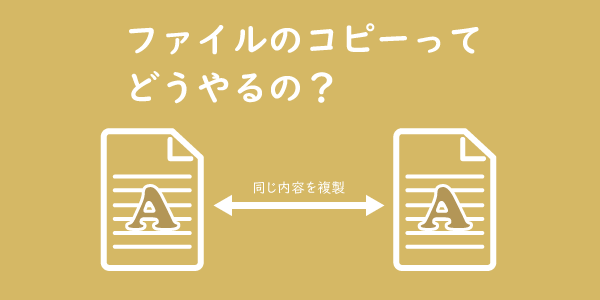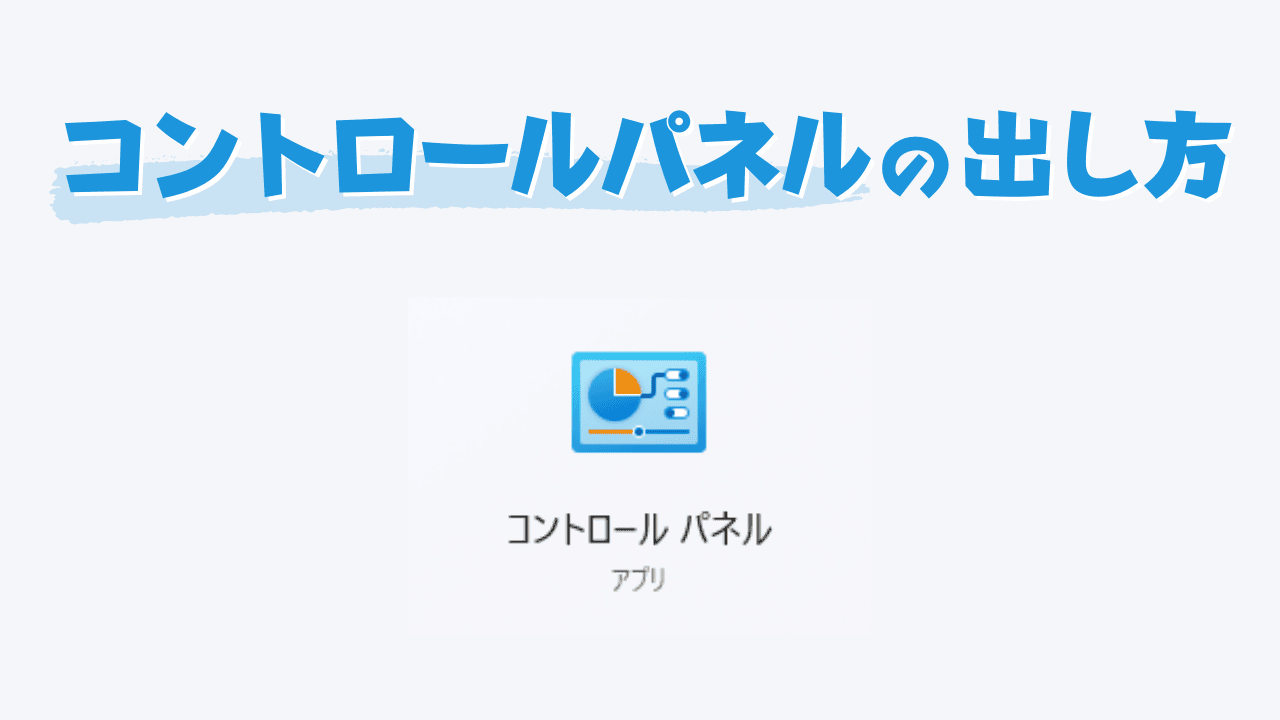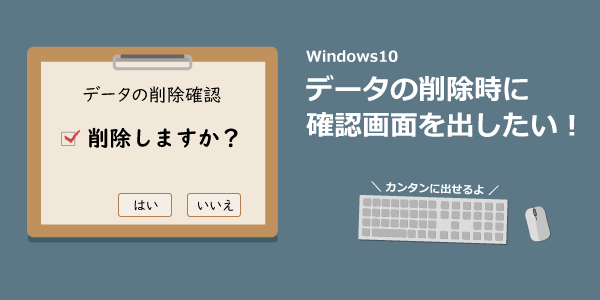Google Chromeで、閉じてしまったページや以前に見たウェブページをもう一度見るための方法の解説です。
インターネットでいろいろなウェブページを見るのは楽しいですね^^
ついつい時間を忘れて、たくさんのウェブページを次々と見てしまいます。

ネットは情報収集にも便利ですからね
こうしてウェブページをあちこち見ていると「さっき見ていたページをもう一回見てみたいな」という場面はたくさんあると思います。
そこで前回は、直前に見ていたページを再表示するためのブラウザの操作である「前のページに戻る」「次のページに進む」方法を紹介しましたが、今回は「直前に見ていたページの再表示」よりもさらに過去に遡って、数時間とか数日前に見ていたページを再表示する方法を紹介します。
スポンサーリンク アンドロイドスマホのGoogle Chromeで「進む」「戻る」方法 Android(アンドロイド)スマートフォンのブラウザ「GoogleChrome」では、一見するとパソコン版のGoogleChrom …
ブラウザは閲覧履歴を記録している
以前に見たページを再表示するには、そのページの閲覧履歴が必要になりますよね。
Google Chromeには閲覧したウェブページの履歴が記録されているので、そこから目的のページを探し出せば再表示できます。

閲覧履歴を表示する方法
Google Chromeの閲覧履歴の画面を表示するには以下のように操作します。
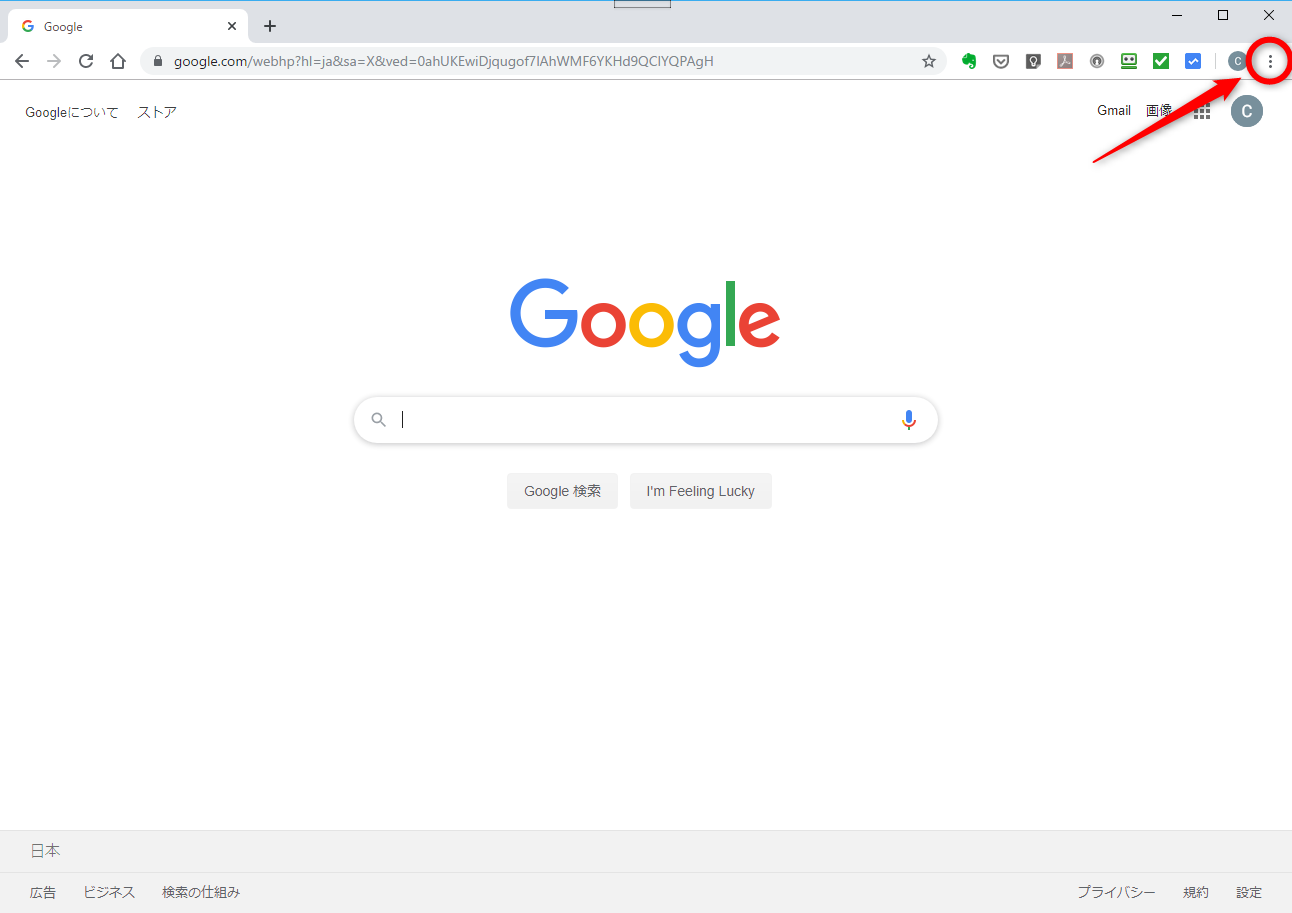
Google Chromeを開いて、右上のメニューアイコンをクリックします。
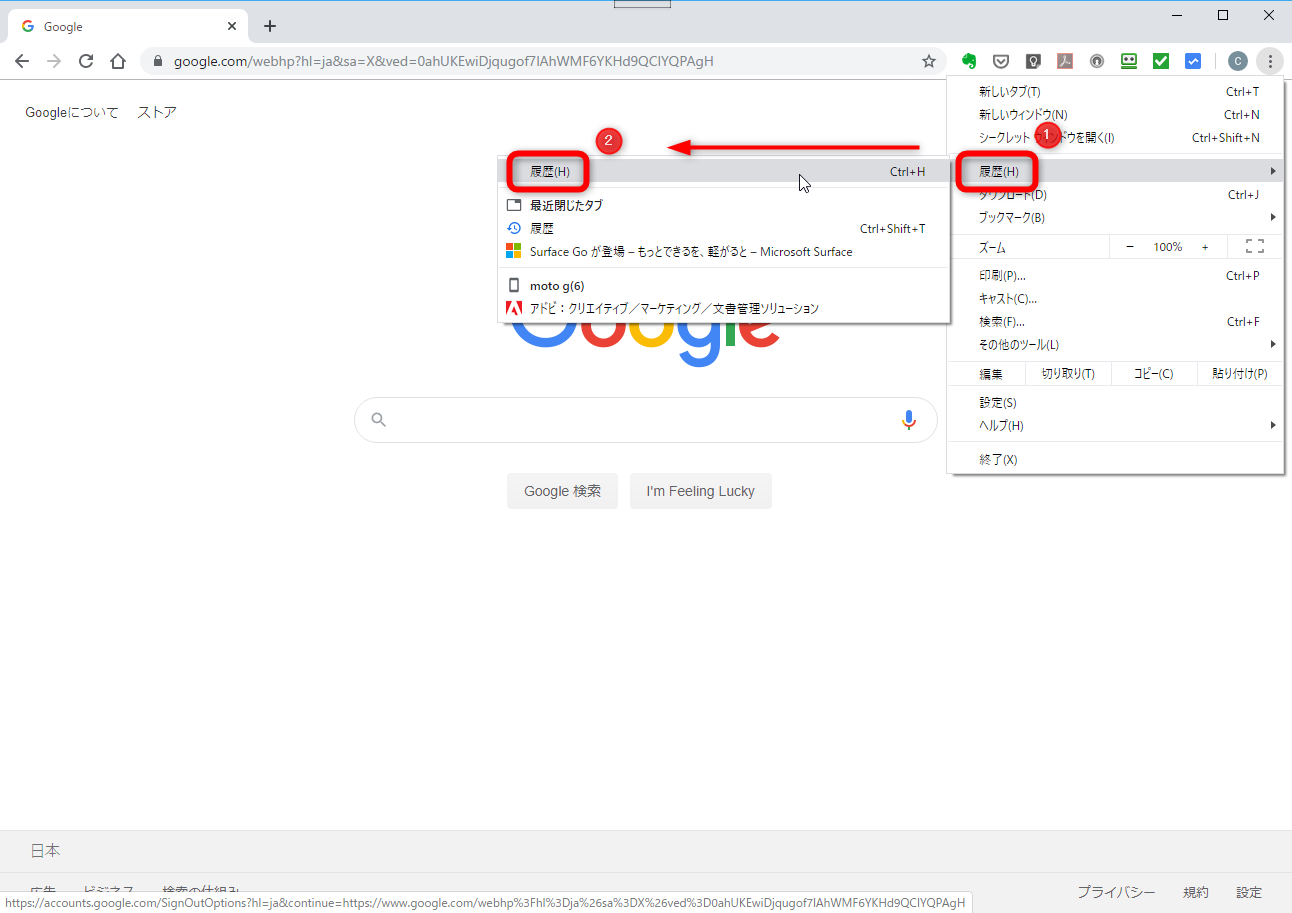
メニューが表示されたら、「履歴」→「履歴」と進んでいきます。
 センパイ
センパイ ちなみに、同じGoogleアカウントで同期しているスマホなどがあると、その端末の履歴もこの画面にチラッと表示されます。上記の図でいうと「moto g(6)」という部分ですが、これは私のスマホで閲覧した履歴の一部が表示されているわけです。
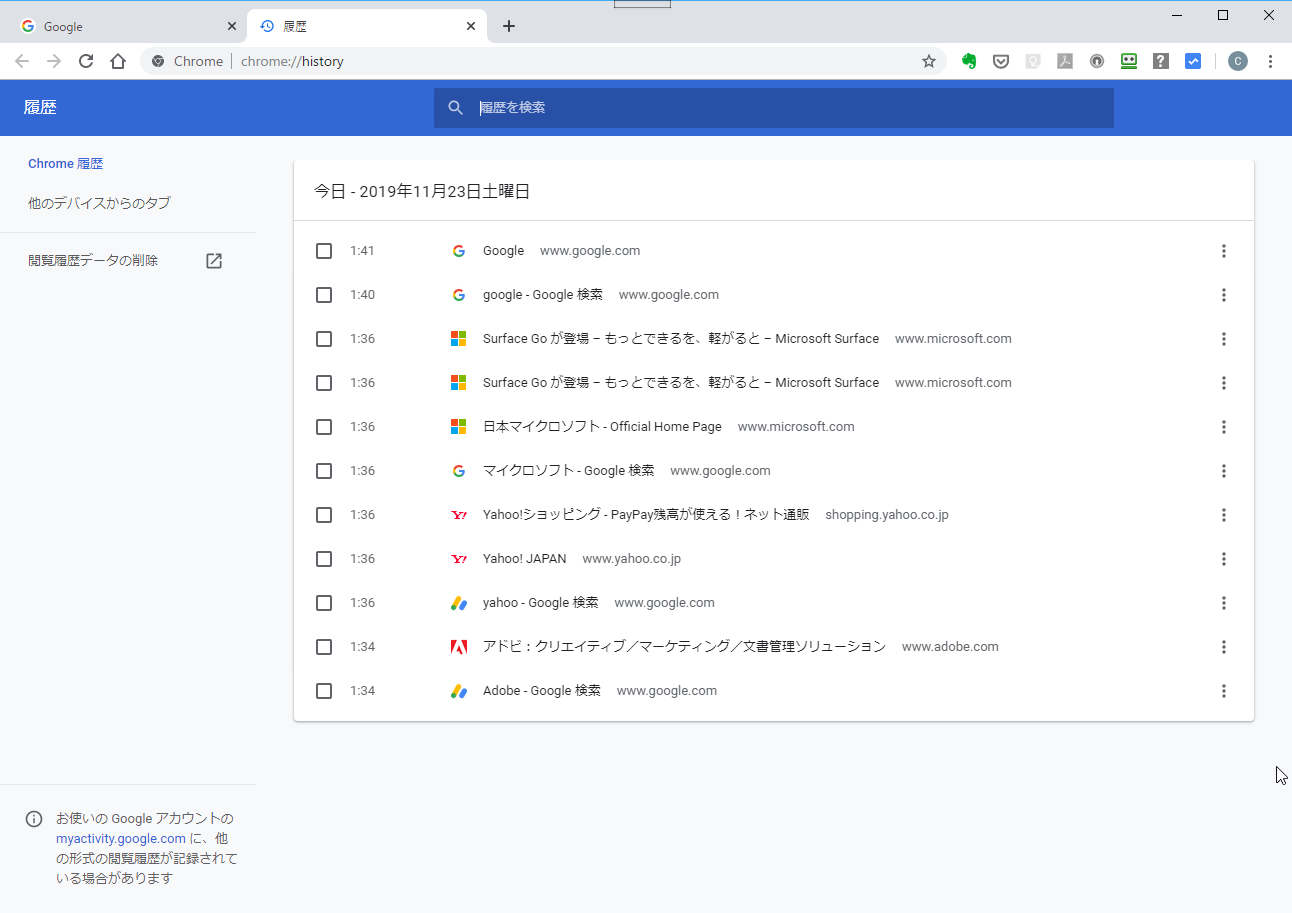
これで、これまでに閲覧した履歴画面が表示されました。
閲覧履歴から目的のページを探す方法
閲覧履歴画面から以前に見たサイトを探し出せば、目的のサイトを再表示する事ができます。
閲覧履歴からページを探す
これは簡単です。
閲覧履歴画面に表示されているサイト名をクリックすれば、そのサイトが表示されます。
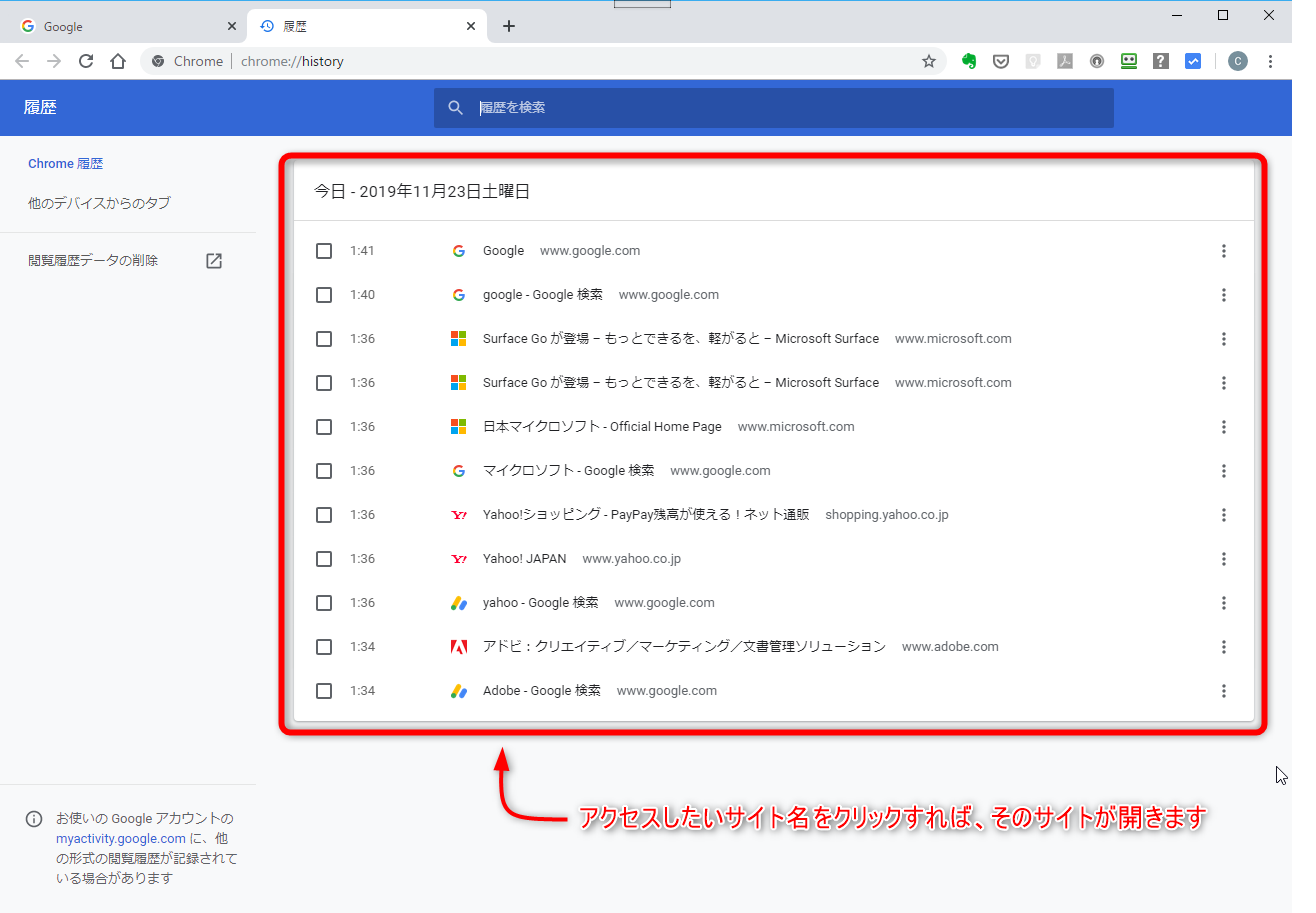
検索ボックスでページを探す
これも簡単です。
履歴画面の上部にある検索ボックスにキーワードを入れて目的のサイトを探す事もできます。
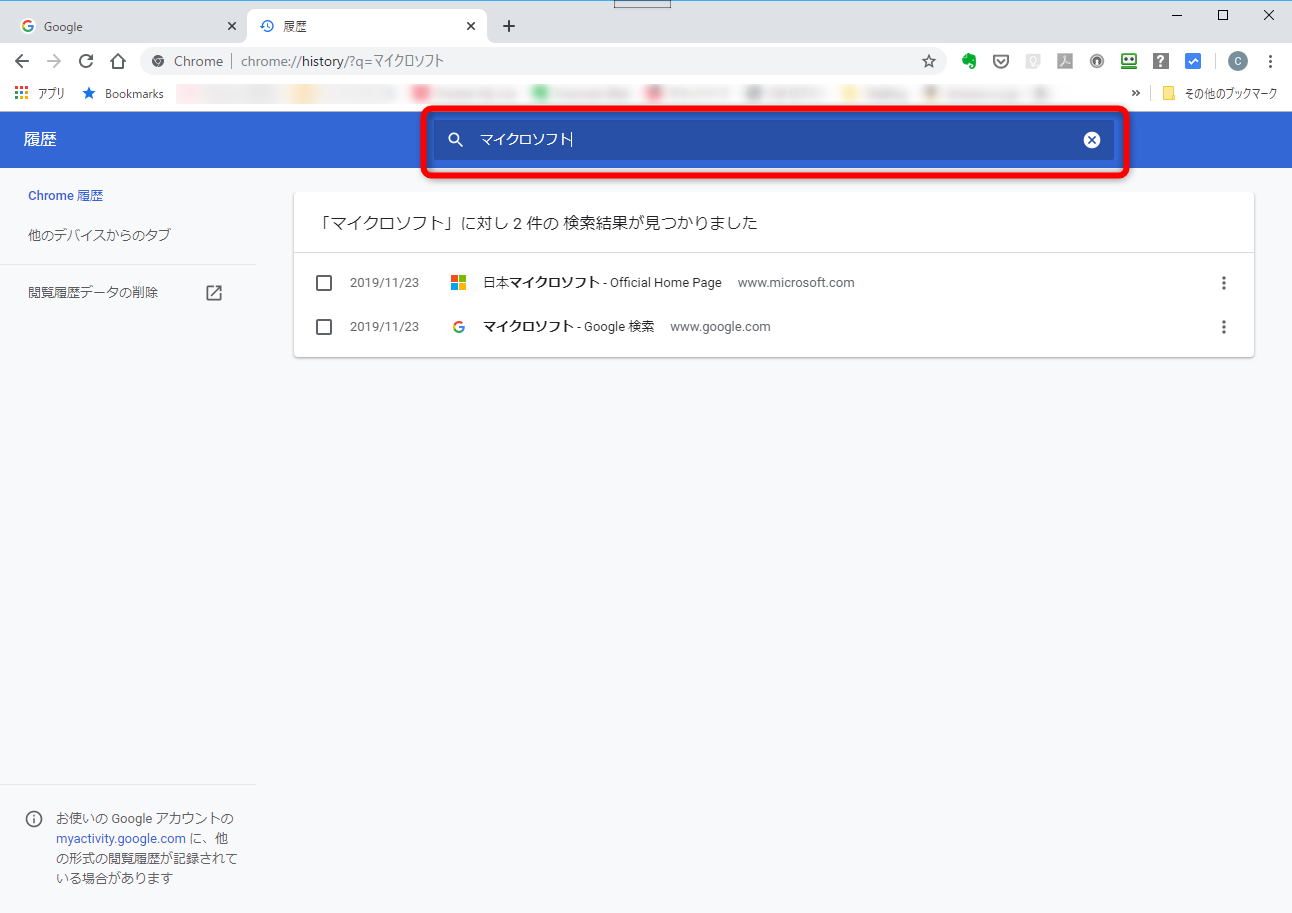
閲覧履歴が多くて探すのが大変な人は、こうしてキーワード検索をする方がラクですね。
「戻るボタン」長押しで今までの履歴を表示
戻るボタンを長押しする事で、今回ブラウザを開いたページの履歴を見る事ができます。
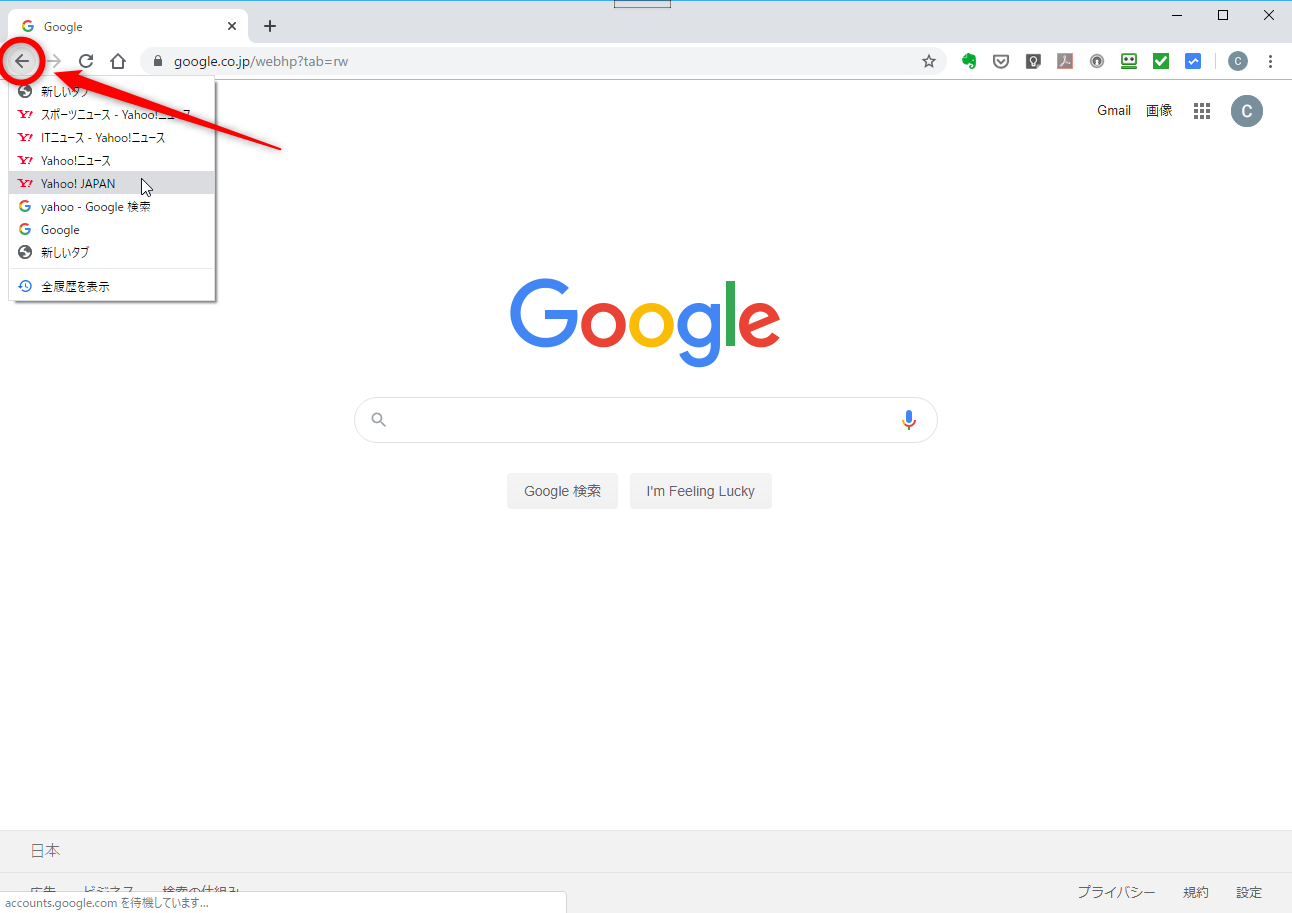

この履歴はブラウザを開いている間だけの限定機能です。ブラウザを閉じたらリセットされてしまいます。
閲覧履歴を削除する
閲覧履歴は簡単に削除する事ができます。
ブラウザの動きが遅くなってきたときなどの対処にも有効です。
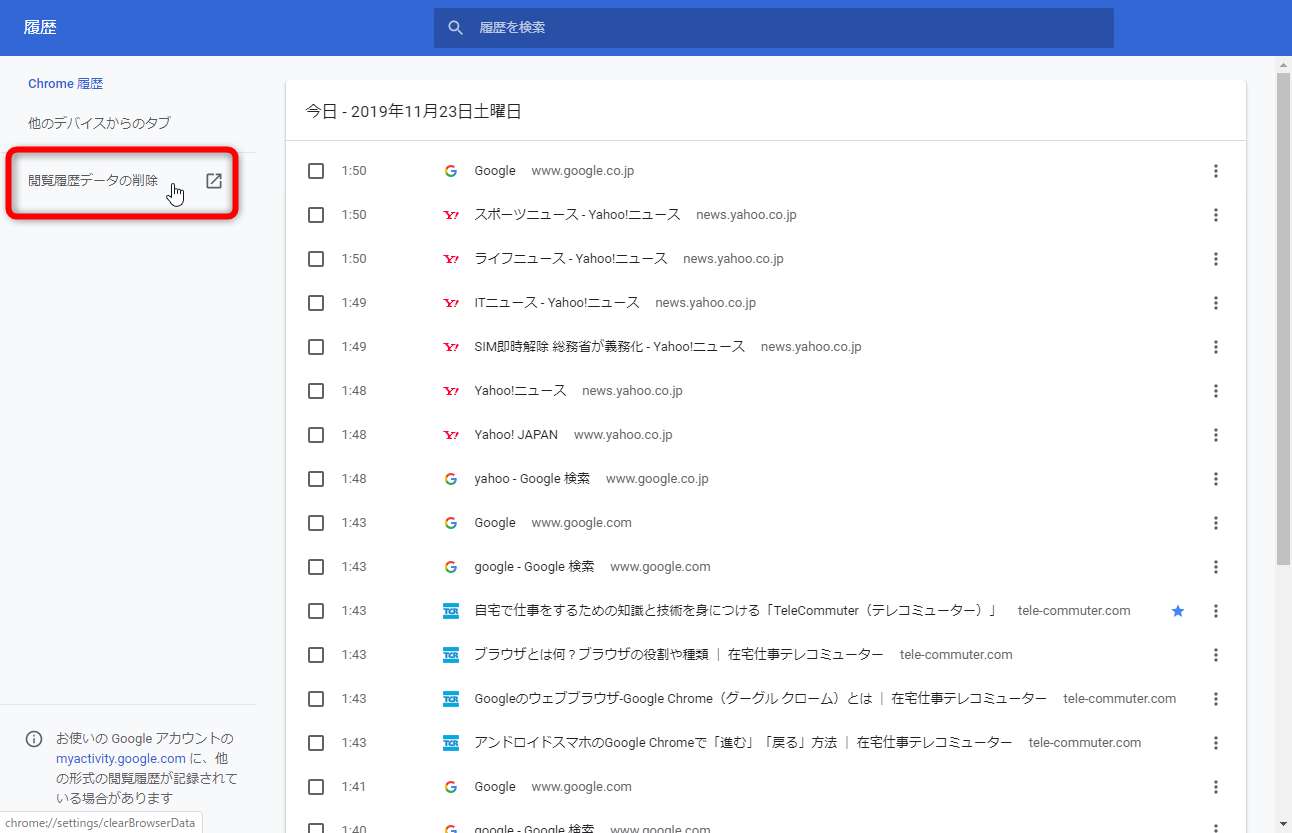
画面左の「閲覧履歴データの削除」をクリックします。
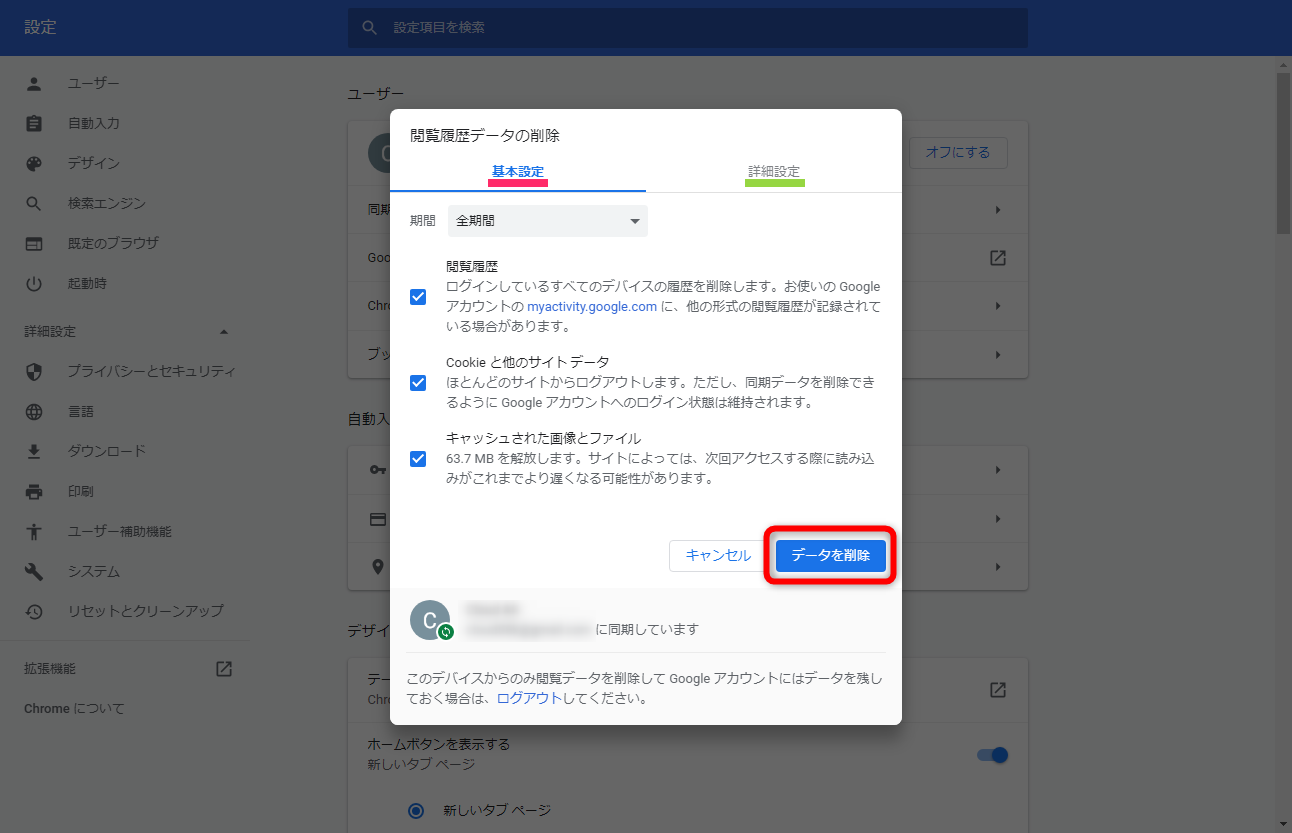
「閲覧履歴データの削除」画面が開きます。
この画面では「基本設定」と、より細かい設定の「詳細設定」が選べます。
削除したい項目にチェックを入れて「データを削除」をクリックすれば、閲覧履歴の削除が完了します。
 センパイ
センパイ 閲覧履歴が多い場合は、削除完了までに時間がかかります
シークレット モードで閲覧する
閲覧履歴は簡単に削除する事ができますが、自分のPCではない場合や他人に履歴を見られたくないなどの理由で、そもそも閲覧履歴を残したくない時もあると思います。
こうした時はGoogle Chromeの「シークレットモード」で閲覧をすると良いと思います。
シークレットモード
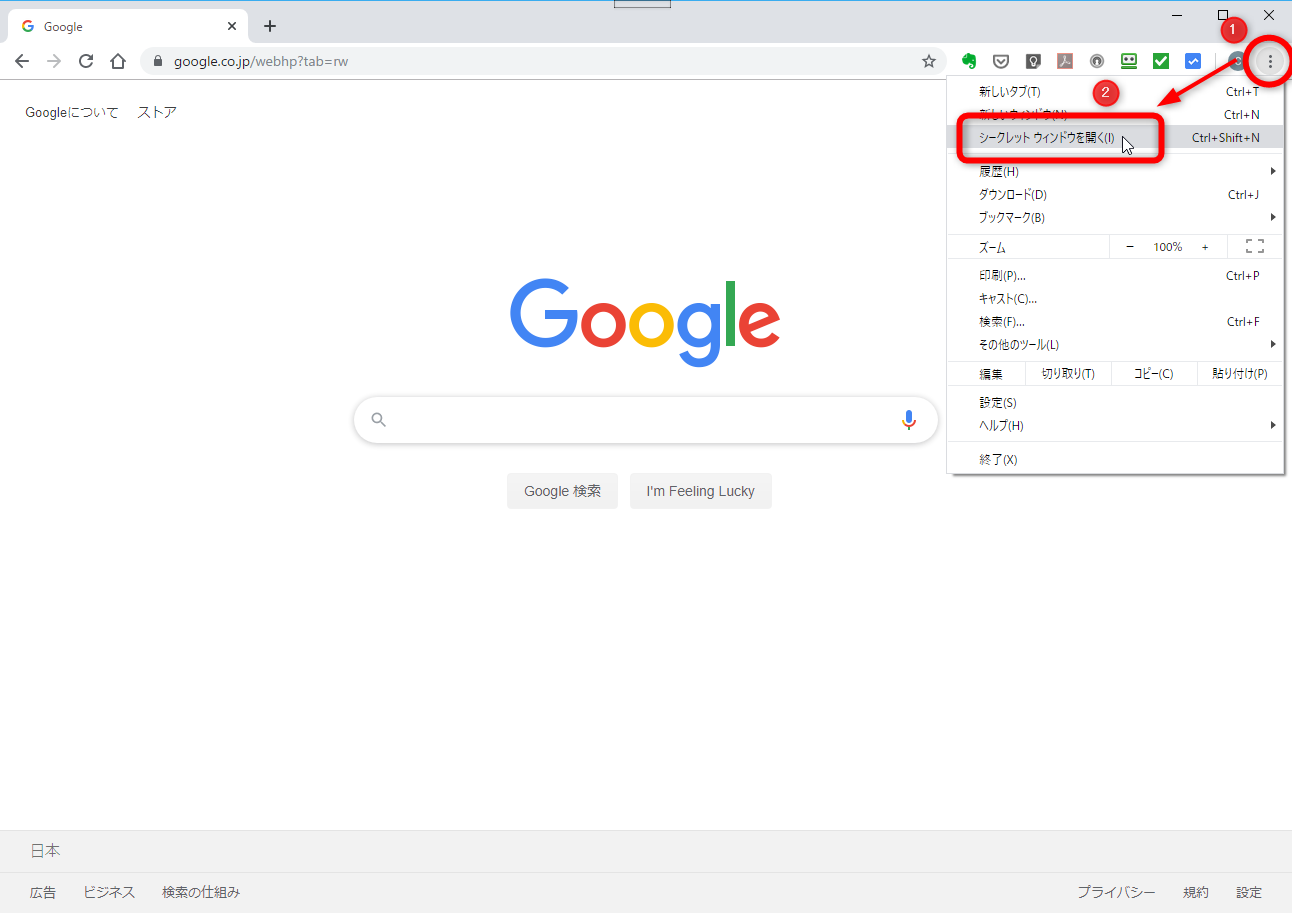
右上のメニューアイコンから「シークレットモードを開く」をクリックします。
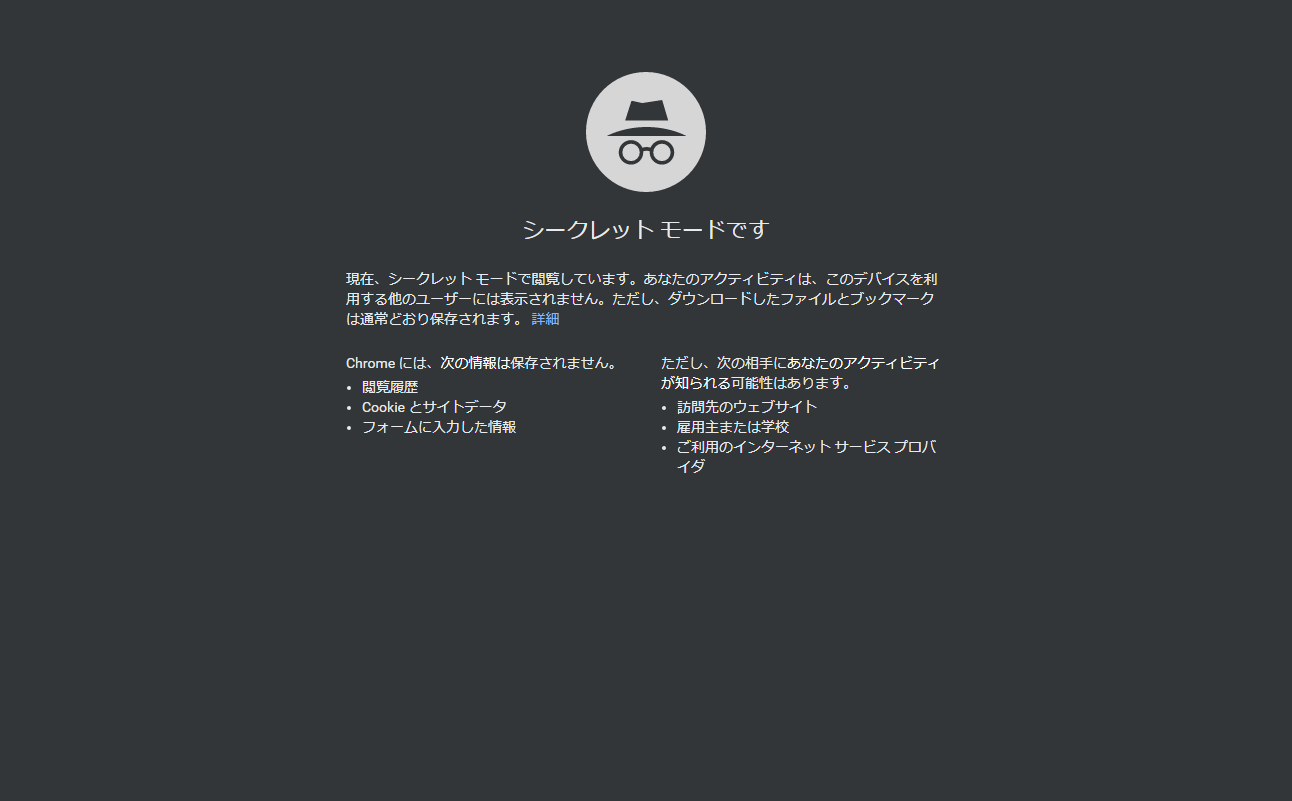
これでシークレットモードになります。
Google Chromeのシークレットモードで閲覧をすると、「閲覧履歴」「Cookieとサイトデータ」「フォームに入力した情報」などは保存されなくなります。
マイアクティビティで検索履歴やアクティビティを振り返る
Google マイ アクティビティを利用すると、これまでにGoogleを利用したあなたの履歴を振り返る事ができます。
そのため、Google マイ アクティビティから、以前に見たウェブサイトや検索などを再表示する事も可能です。
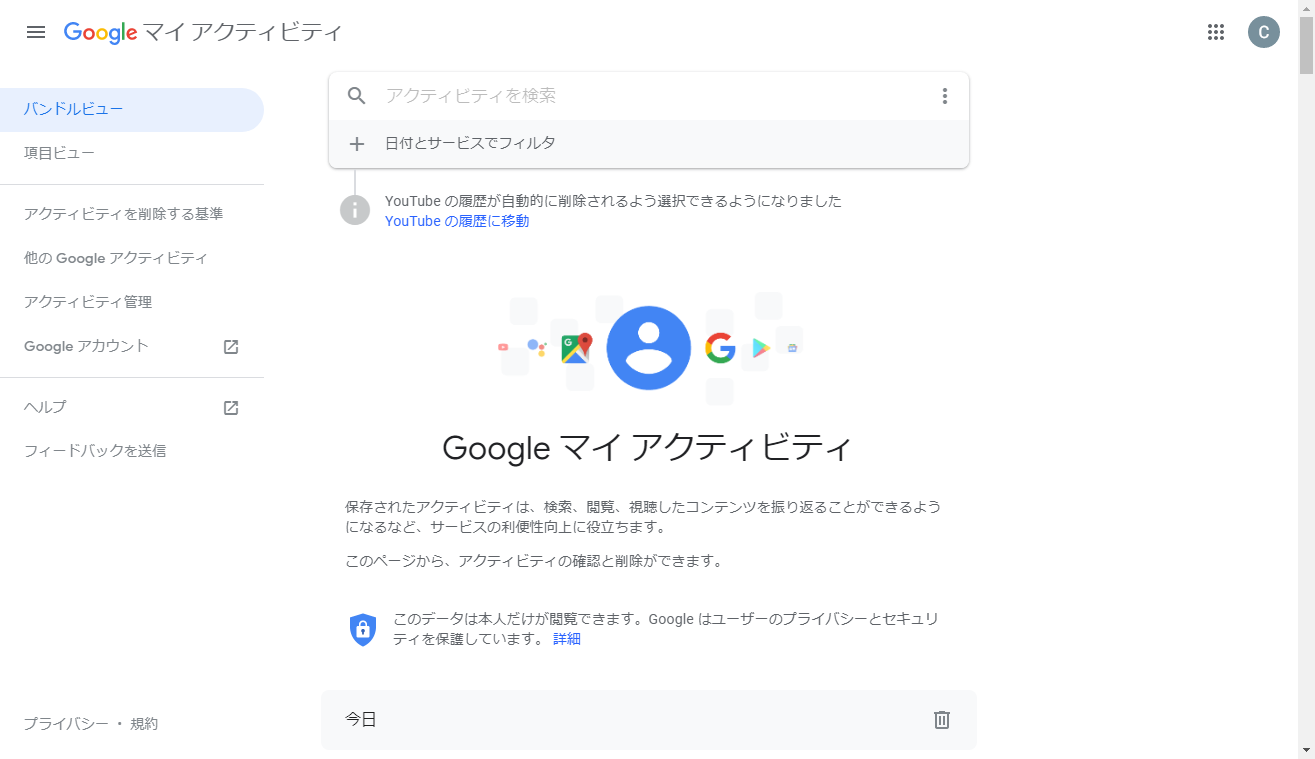
これまでの行動などが記録されていると怖い気持ちもありますが、このデータは本人だけが閲覧できる仕組みのようなので安心です。
他にもこんな記事が役立つかもしれません
閉じてしまったページやタブを再度開くために、こちらの記事も役立つかもしれません▼
インターネットで調べ物をしていて、気が付くとブラウザでたくさんのページを開いていることってあると思います。 そして、さっきのページをもう一度見ようかなと思っても、タブの表示はアイコンだけ…でどのページかわからなくなってい …
前回、タブグループを作成すると作業効率が上がるよという記事をお届けしました。 タブのグループ化はとても便利なのですが、現在のところグループ化しても保存することができないので、ブラウザを閉じてしまうとタブグループも消えてし …
今回のお話 パソコン版のGoogle Chromeは、ひとつのブラウザ上で複数のページを開くことのできる「タブ」という機能があります。ブラウザは1つしか起動していなくても、タブごとにひとつのページを開く事ができます。もし …
以前見た Webページをもう一度見る Google Chromeで、閉じてしまったページや以前に見たウェブページをもう一度見るための方法の解説です。 インターネットでいろいろなウェブページを見るのは楽しいですね^^ つい …
Google Chromeは、1つのウィンドウ内に複数のウェブページを表示することができる「タブ機能」があります。 インターネットを使って調べ物をする時って、たくさんのウェブページ(ウェブサイト)を見て情報を集めるので、 …
ウェブページをグループ化できると便利ですよね。 今回の記事は「Chromeのタブをグループ化する機能が便利!調べ物の作業効率が上がるよ」のスマホ版です。 気になるページを「現在開いているウェブページの一覧」に残しておけば …
Google Chromeで「最近閉じたタブ」を再度開く方法- のスマホ版(Android・iOS)です。 スマホの場合は「最近閉じたタブ」というよりも「最近閉じたページ」を復元するというイメージの方が近い気もしますが、 …
スポンサーリンク アンドロイドスマホのGoogle Chromeで「進む」「戻る」方法 Android(アンドロイド)スマートフォンのブラウザ「GoogleChrome」では、一見するとパソコン版のGoogleChrom …