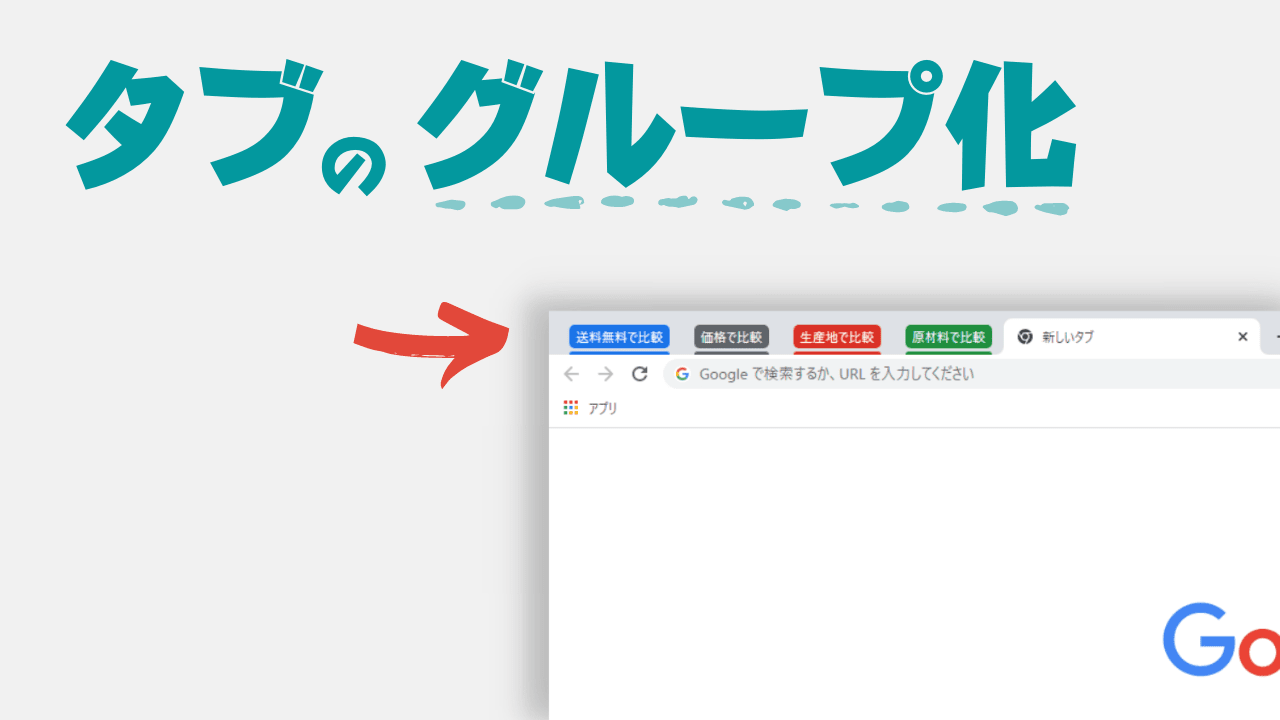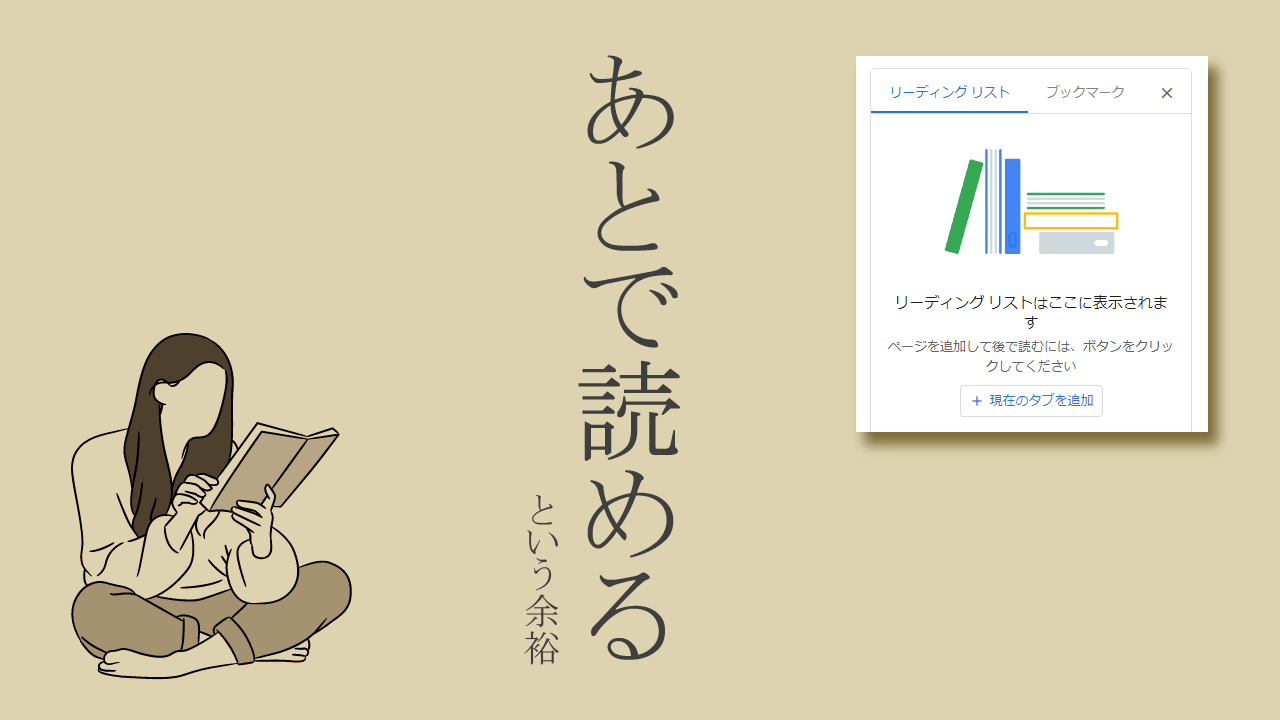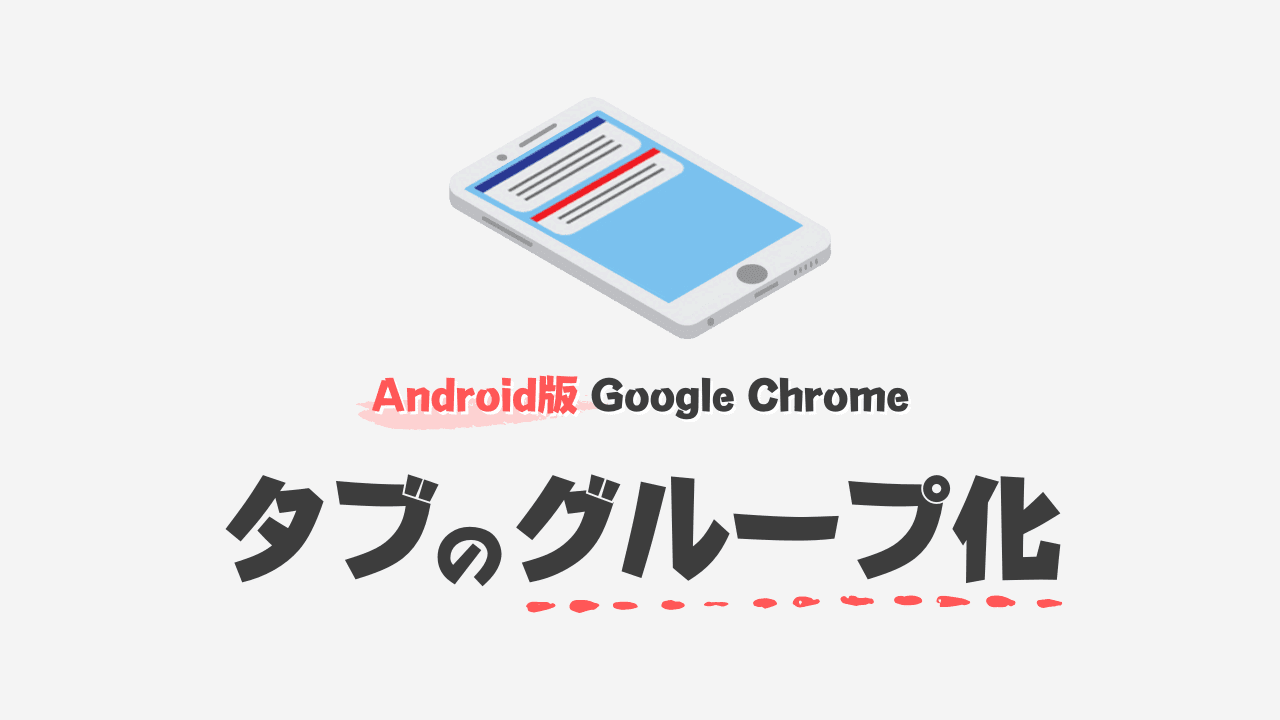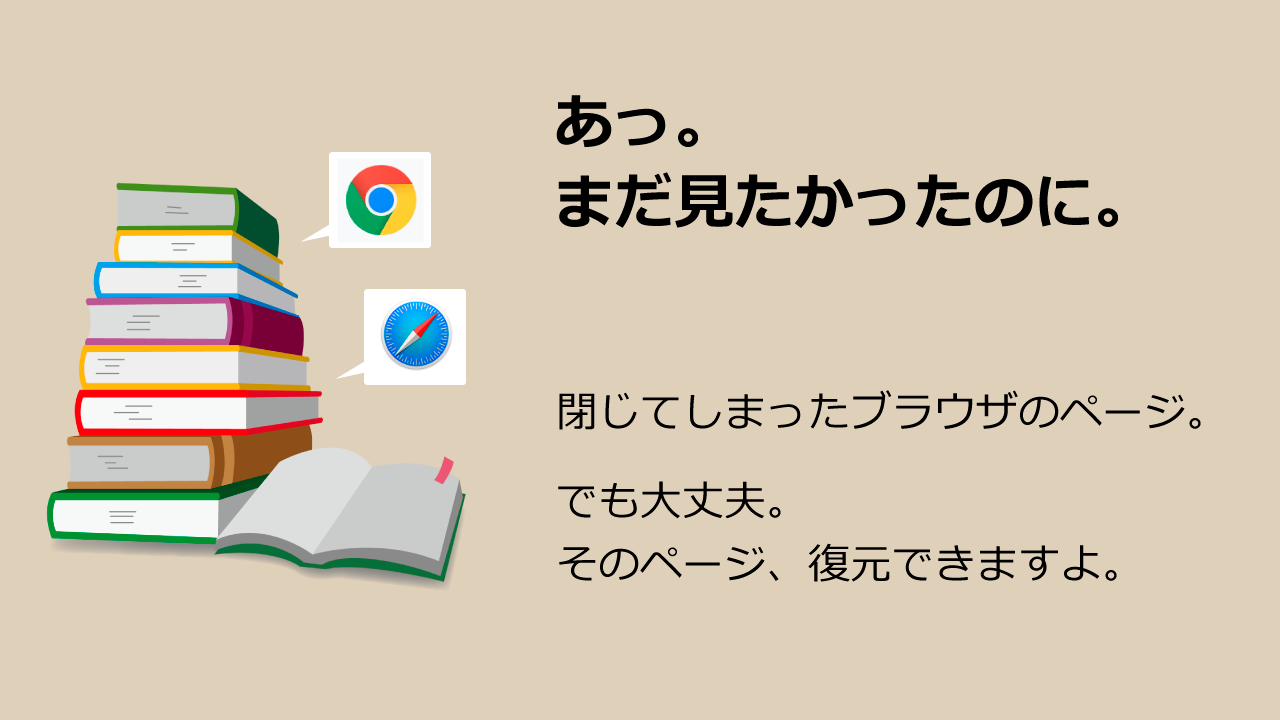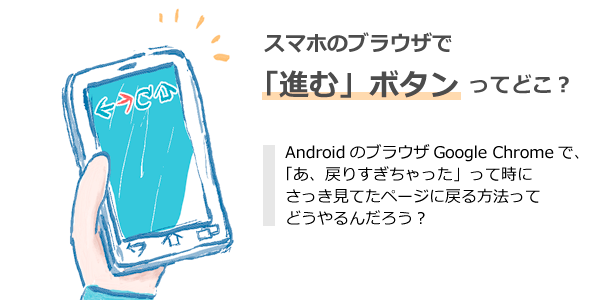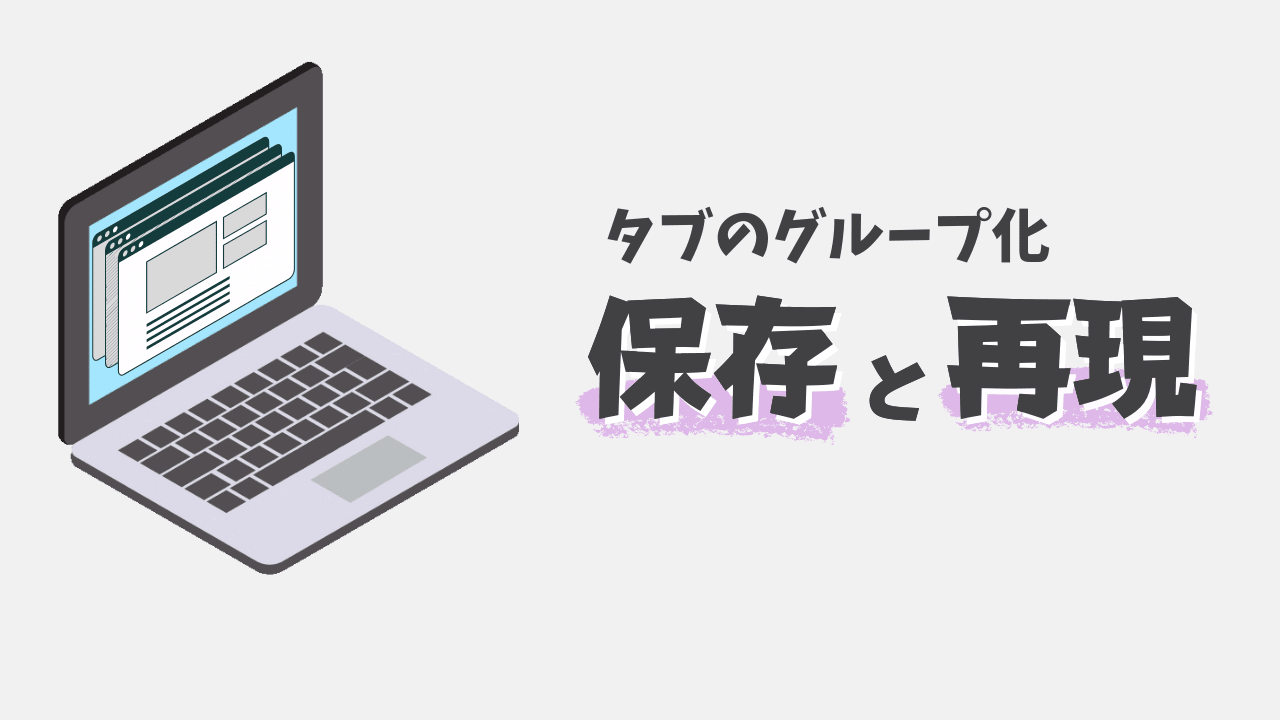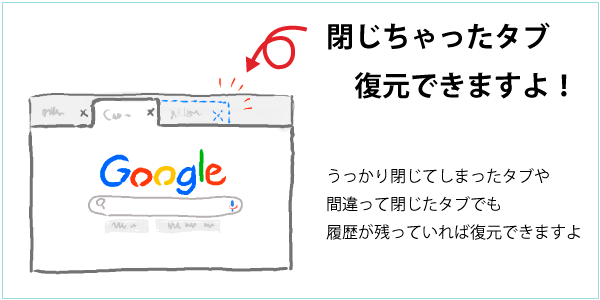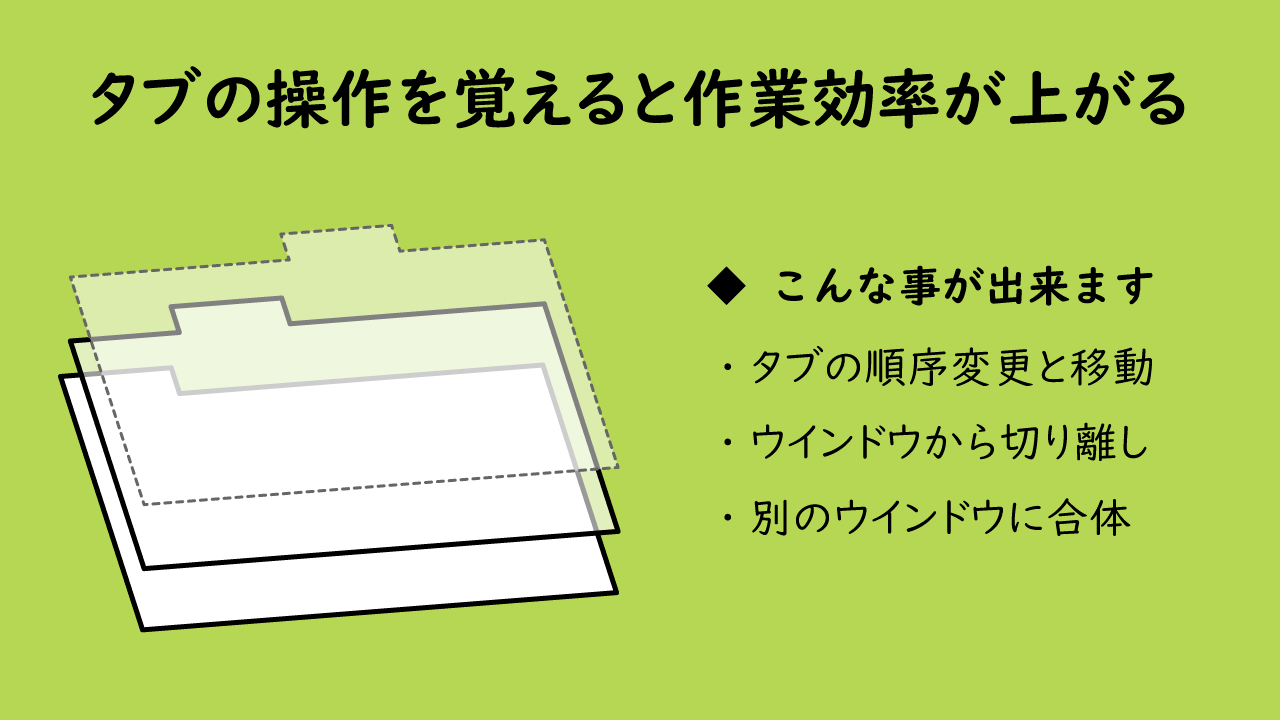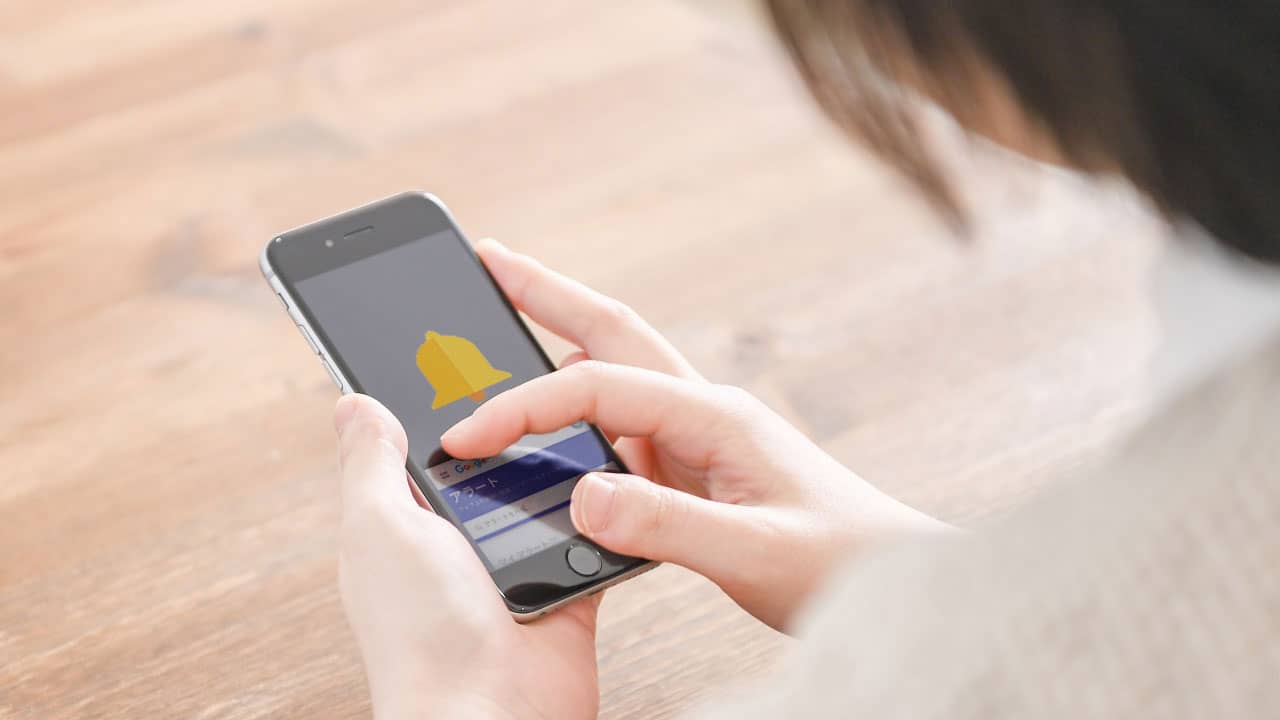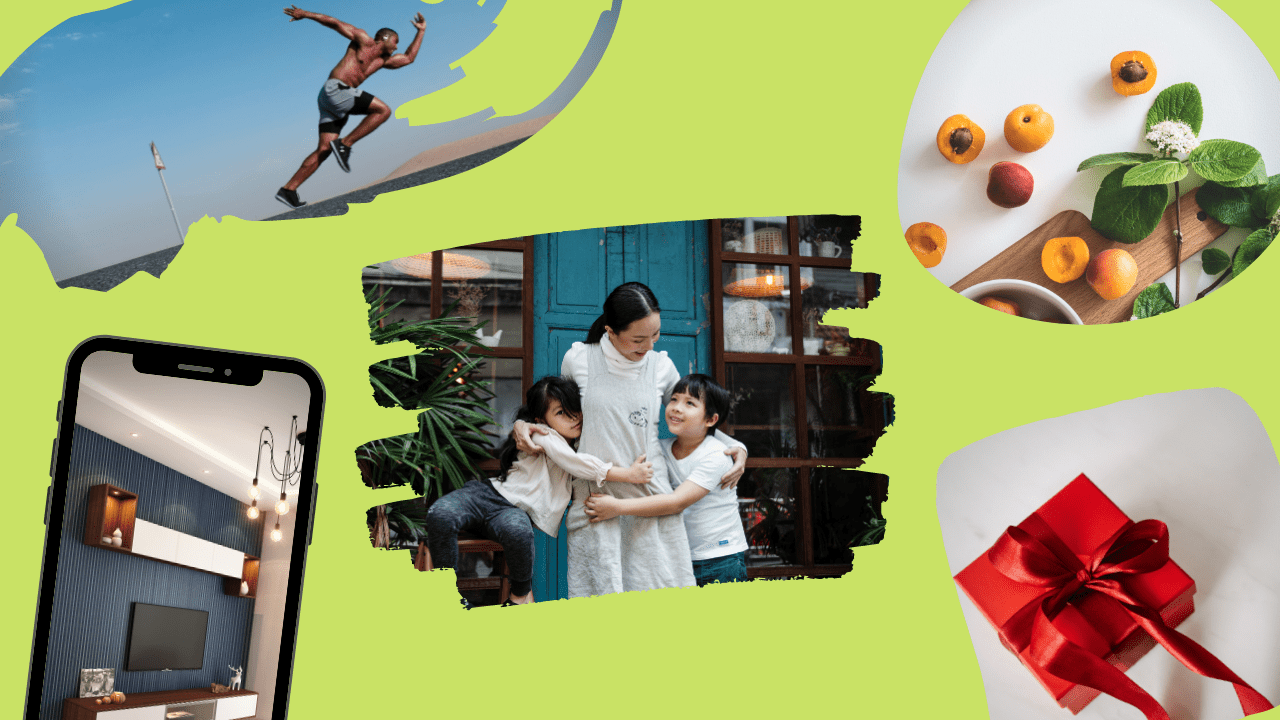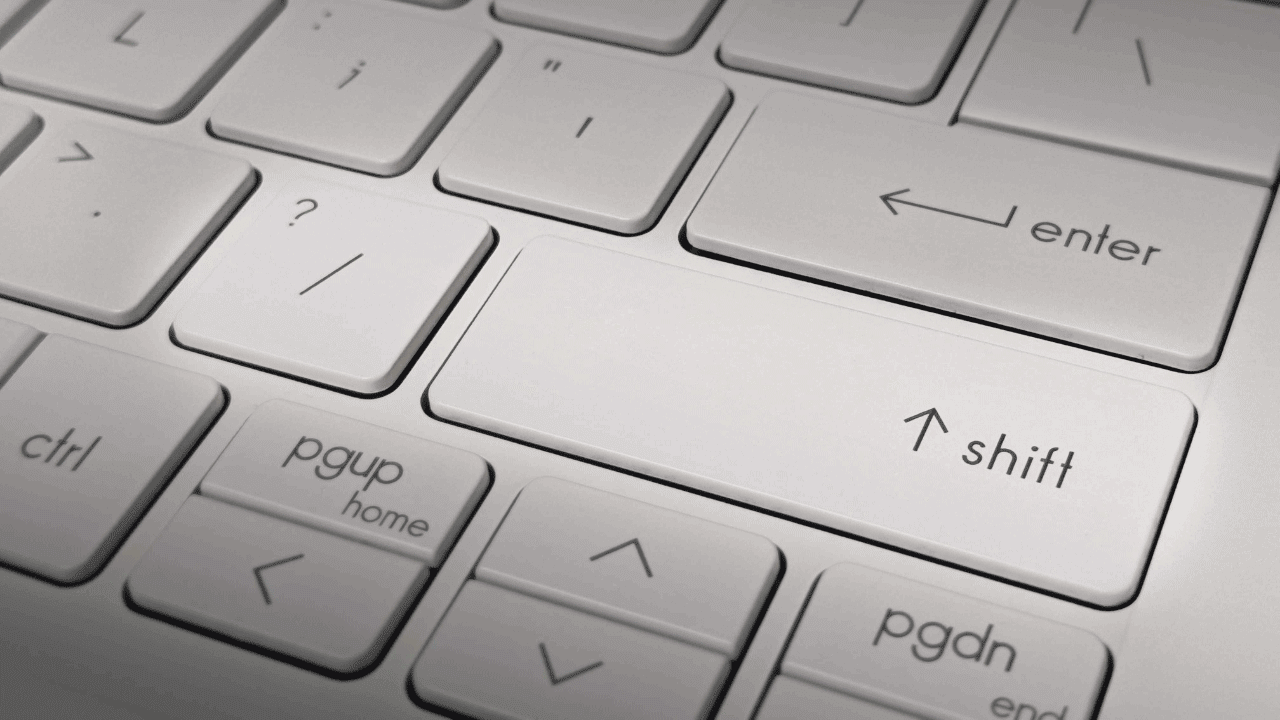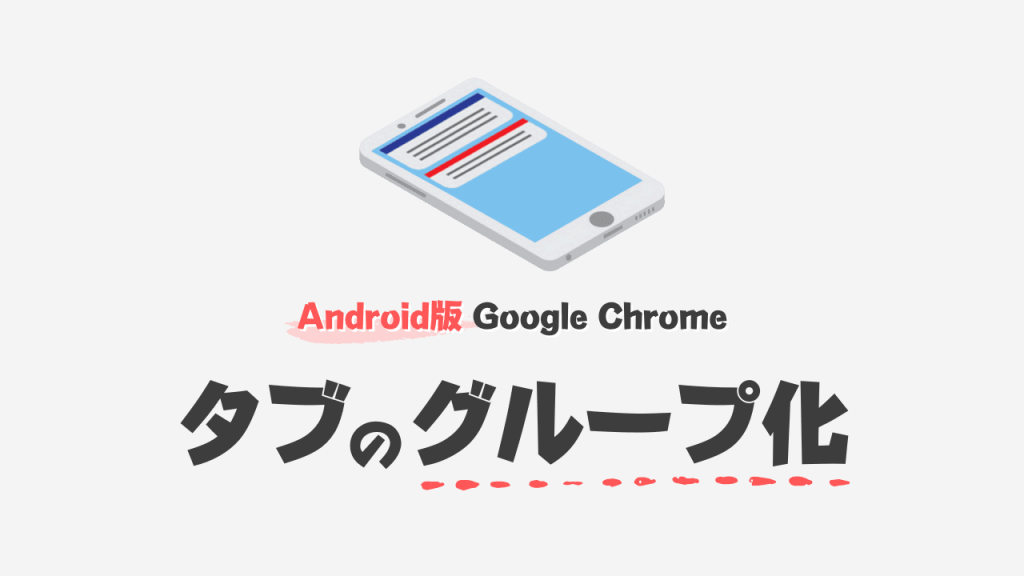
ウェブページをグループ化できると便利ですよね。
今回の記事は「Chromeのタブをグループ化する機能が便利!調べ物の作業効率が上がるよ」のスマホ版です。
インターネットで調べ物をしていて、気が付くとブラウザでたくさんのページを開いていることってあると思います。 そして、さっきのページをもう一度見ようかなと思っても、タブの表示はアイコンだけ…でどのページかわからなくなってい …
気になるページを「現在開いているウェブページの一覧」に残しておけば、ブックマーク的に扱えるので便利な面もありますが、その数が増えすぎると、どれが目的のページなのか探し出すのも大変ですよね。
これを解決できるのがタブのグループ化です。
Android版Google Chromeでも、PC版のGoogle Chromeと同じようにタブをグループ化することができます。
たとえるなら、関連性の高いファイルやアプリをフォルダごとにまとめるイメージです。
 センパイ
センパイ 気になるページを残しておきたい場合は、リーディングリストやPocketを使うと便利ですよ
▼さらに新しくなったリーディングリストの使い方はこちらの記事で読めます。
以前に、[Google Chromeのリーディングリスト機能を使ったらネット記事を読むのが快適になった] という記事を書いたけど、気がついたらGoogle Chromeのリーディングリスト機能が新しくなっていました。 ど …
タブのグループ化の方法
ウェブページをグループ化するのはとても簡単です。Androidのアプリをグループ化するのと同じようにできます。
タブのグループ化をするには「現在開いているウェブページの一覧」のページを開いてからおこなうので、まずは「現在開いているウェブページの一覧」の開き方を解説します。
現在開いているウェブページ一覧ページ
まず、現在開いているウェブページの一覧を開いてみましょう。
ページの上の方に表示されている「開いているウェブページの数」の部分をタップします。この例では四角で囲まれた「3」という部分です。
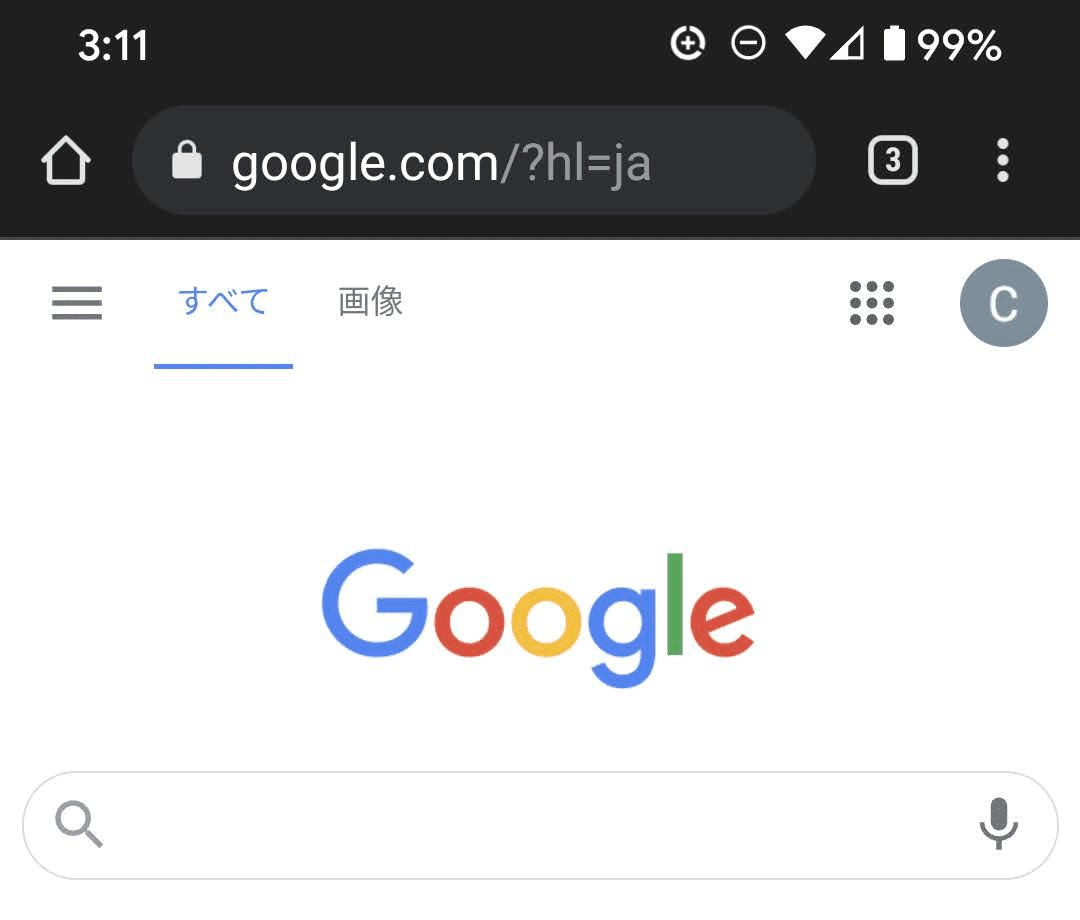
すると以下のような表示になります。これが現在開いているウェブページの一覧です。
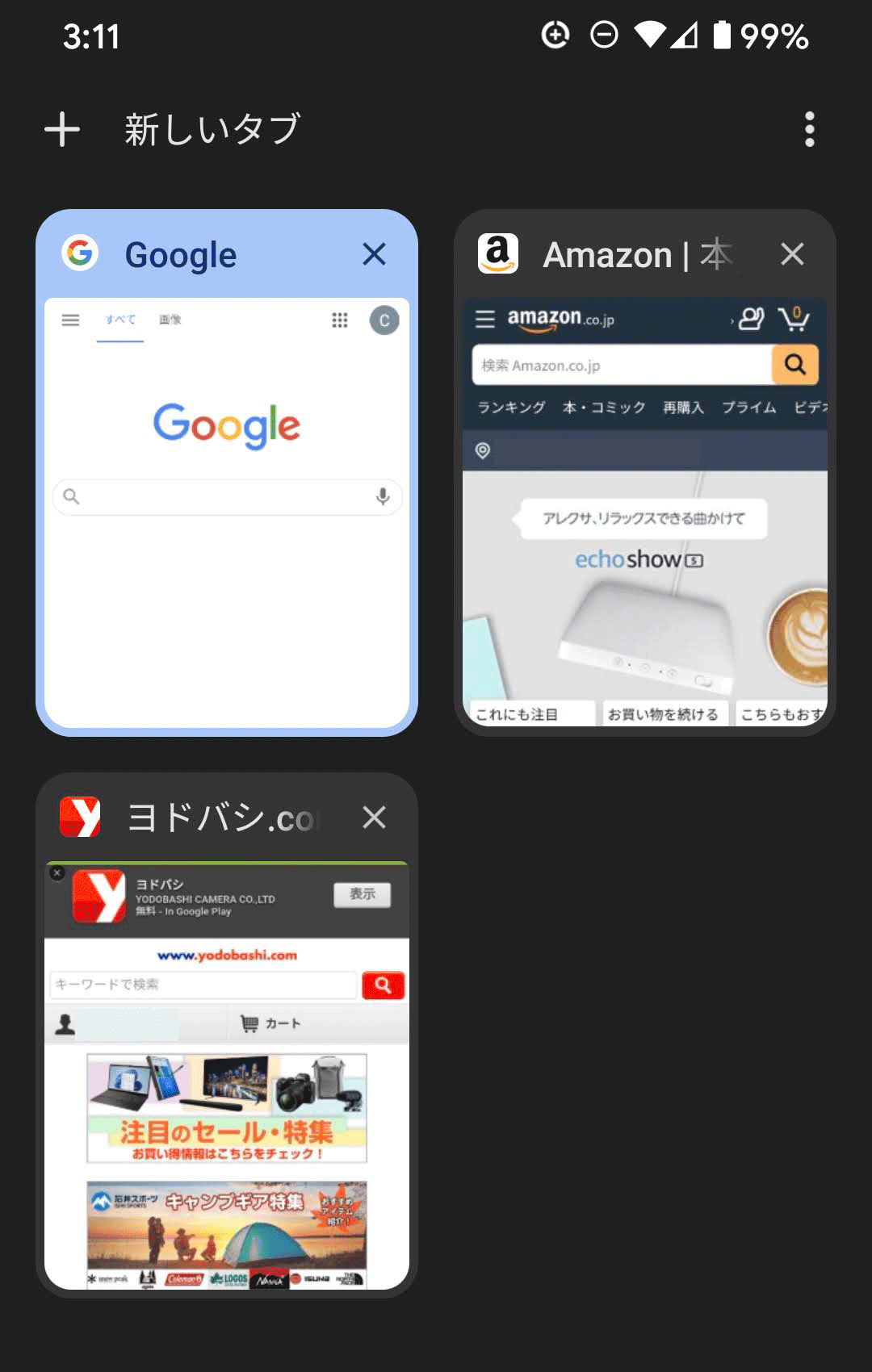
ここには現在開いているウェブページの一覧が表示されています。
ウェブページのグループを作成する方法
現在開いているウェブページの一覧ページの開き方がわかったところで、それではさっそくグループ化してみましょう。
今回の記事では「メニューからグループ化する方法」と「ドラッグしてグループ化する方法」の2つの方法を順に解説していきます。
メニューからグループ化する方法
グループを作ってウェブページを追加していくには次のようにします。
現在開いているウェブページの一覧ページを開いて、右上のメニュー > タブをグループ化 をタップ
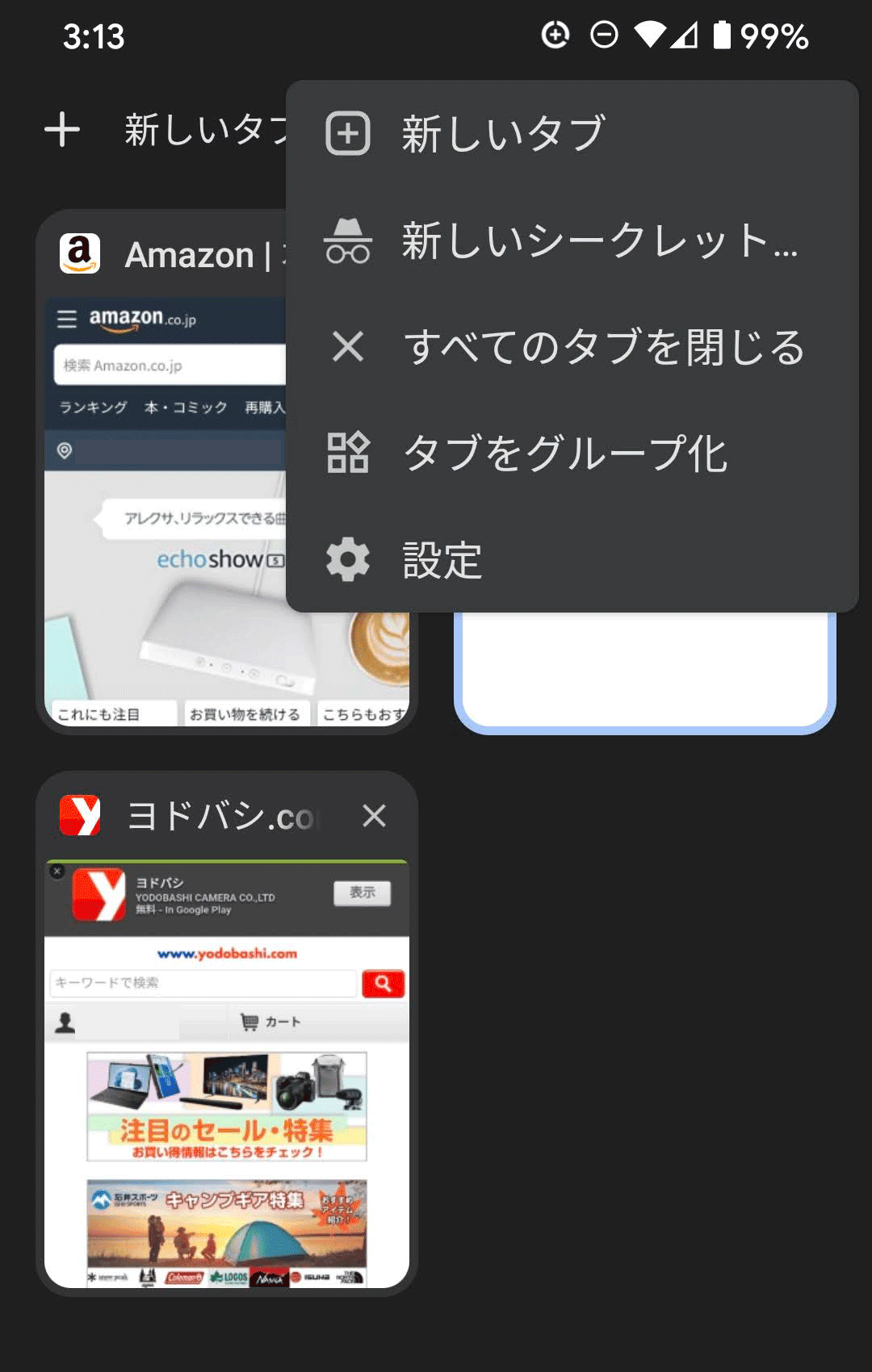
次に、グループにしたいページのタブの右上にチェックを入れて、右上の「グループ化」をタップします。
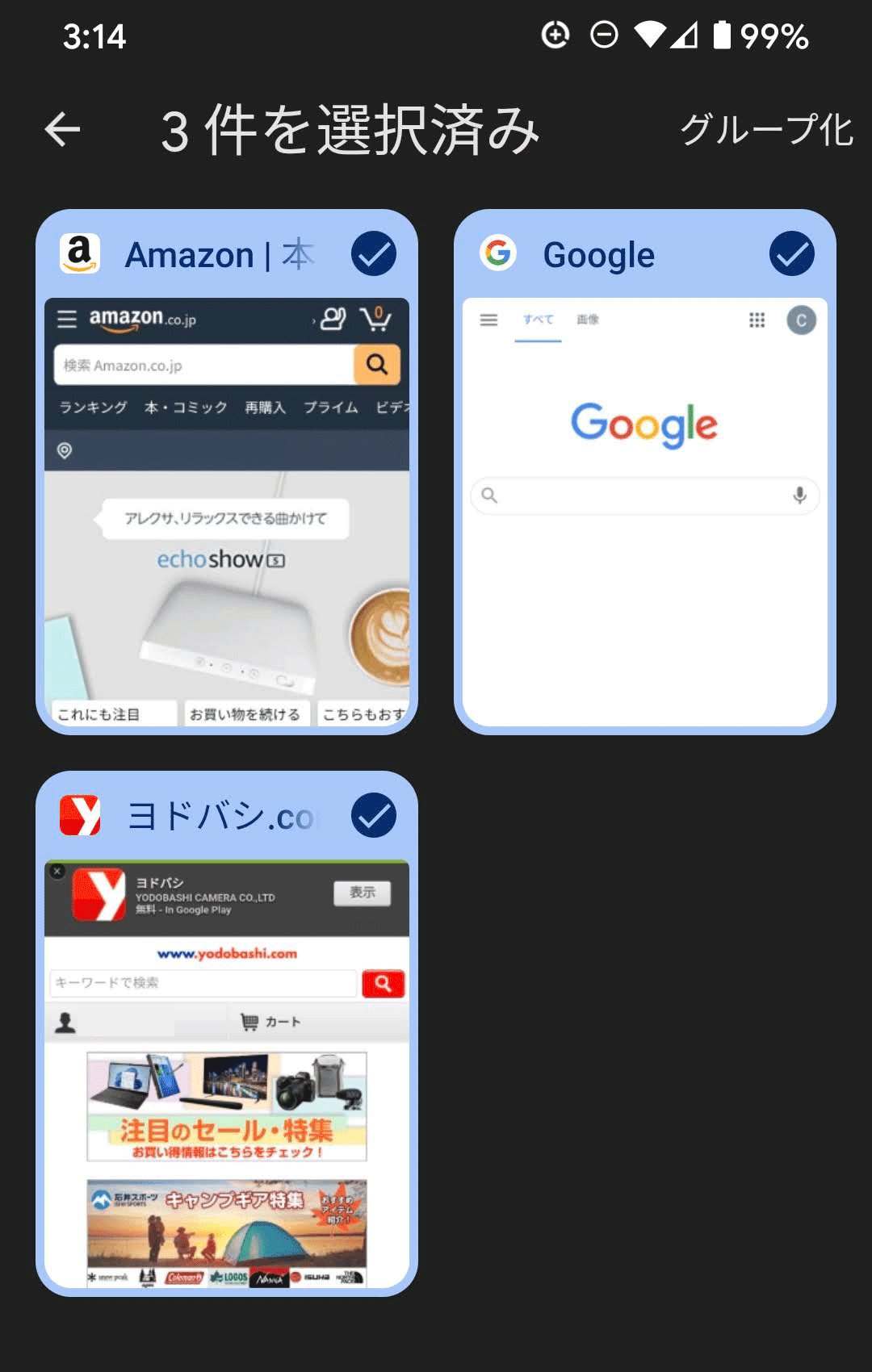
これでグループ化できます。
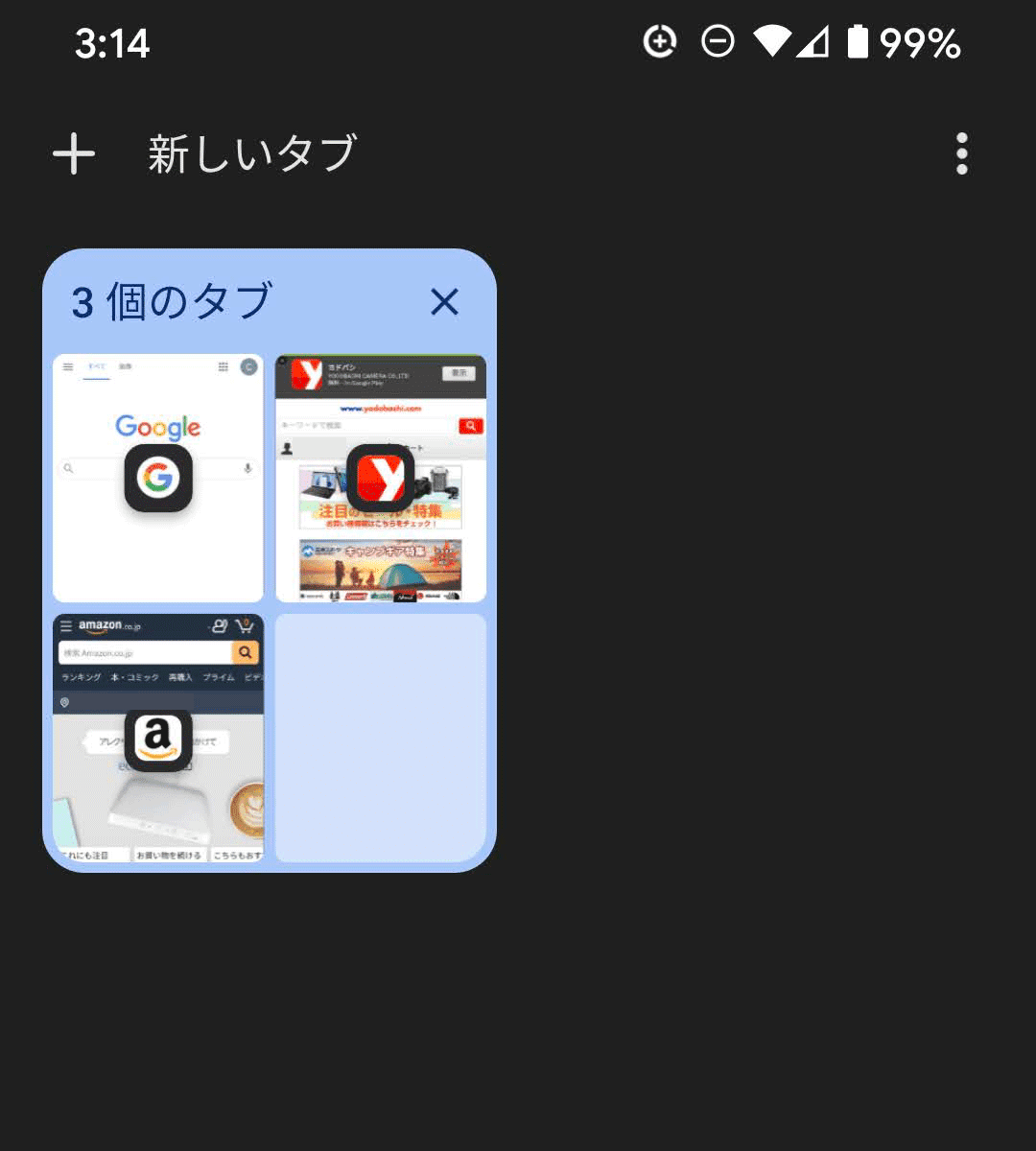
ドラッグしてグループ化する方法
メニューを開かなくても、現在開いているウェブページの一覧で、グループ化したいページ同士を直感的にグループすることもできます。スマホの操作に慣れているならこちらの方が簡単です。
グループ化したいページ同士を重ねるようにドラッグします。
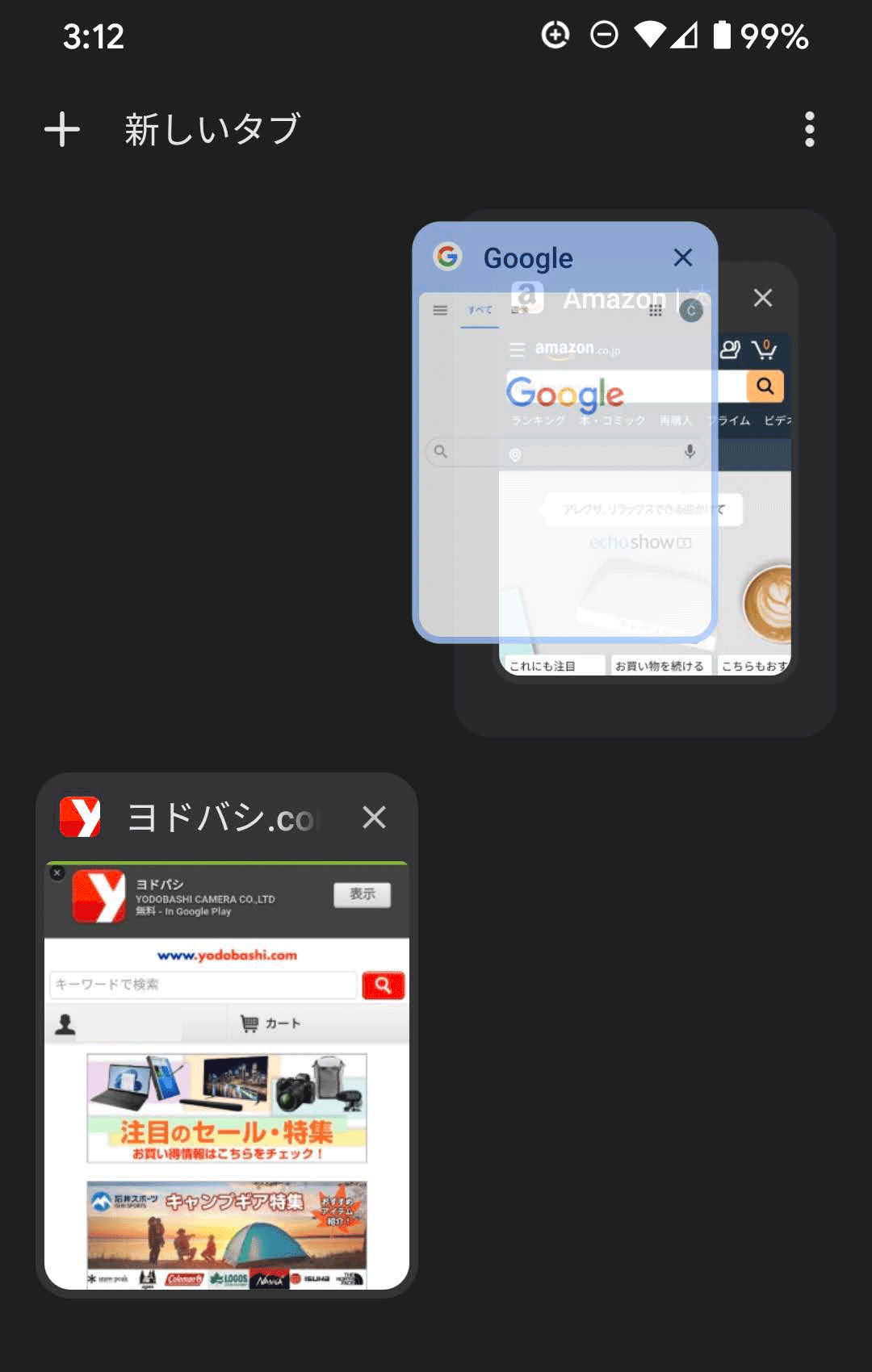
 センパイ
センパイ この時、ページの上の方を押さえてドラッグするのがコツです。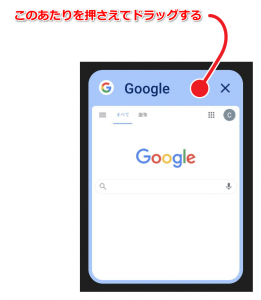
上手くいかない場合もありますが、何度かチャレンジしているうちに慣れます。
上手く重ねられると、このようにグループ化されます。
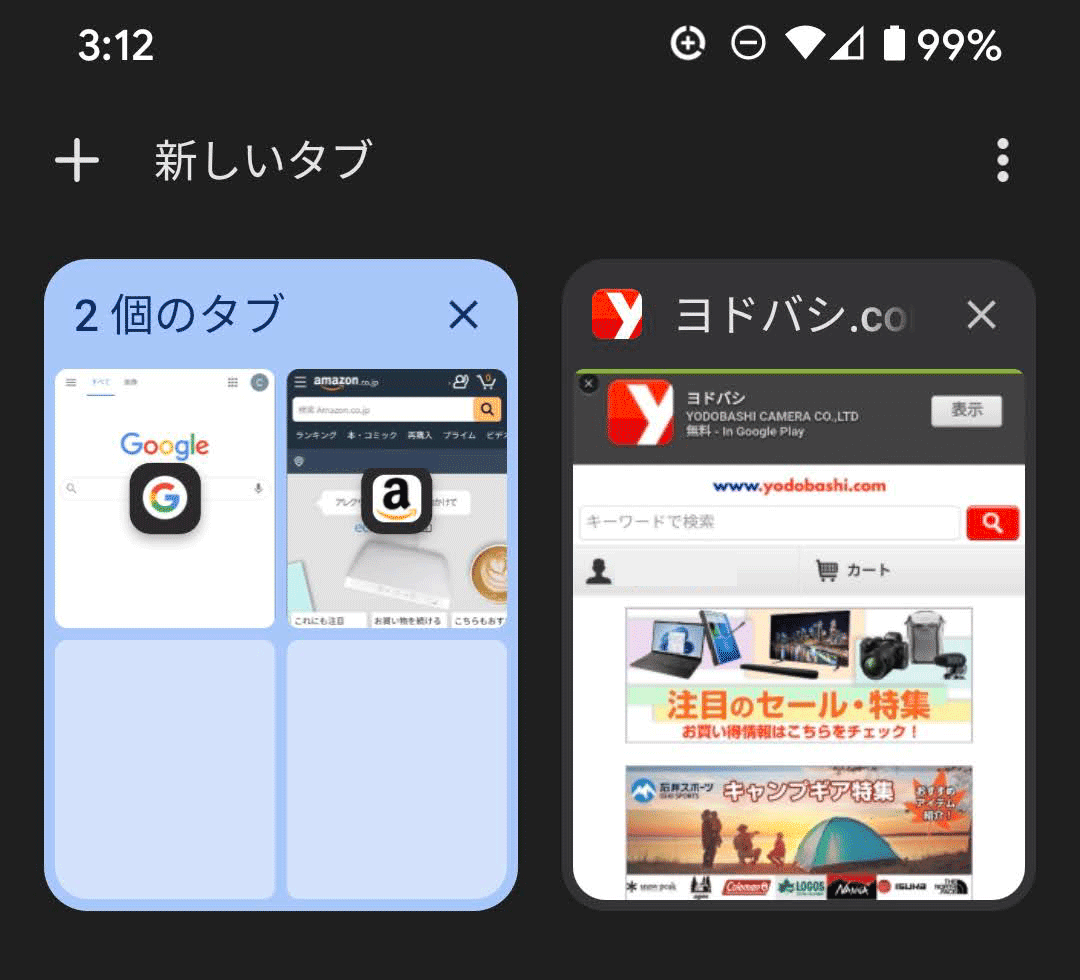
グループをタップすると、そのグループ内の現在開いているウェブページの一覧が表示されます。
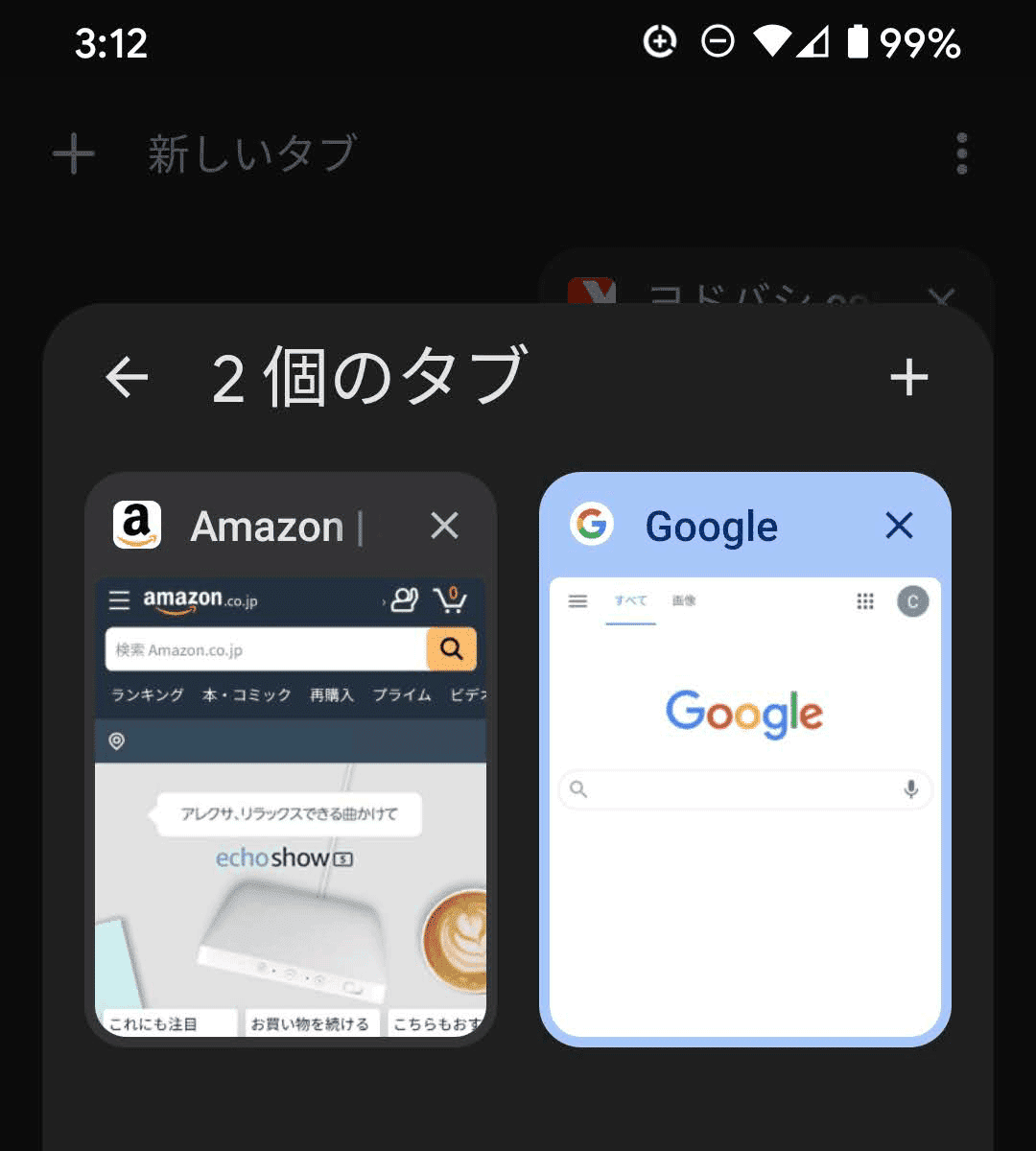
グループに追加・外したい場合
既存のグループ内に新規ページを追加する
既存のグループ内に新規ページを追加する場合は、タブの右上の「+」をタップして追加します。
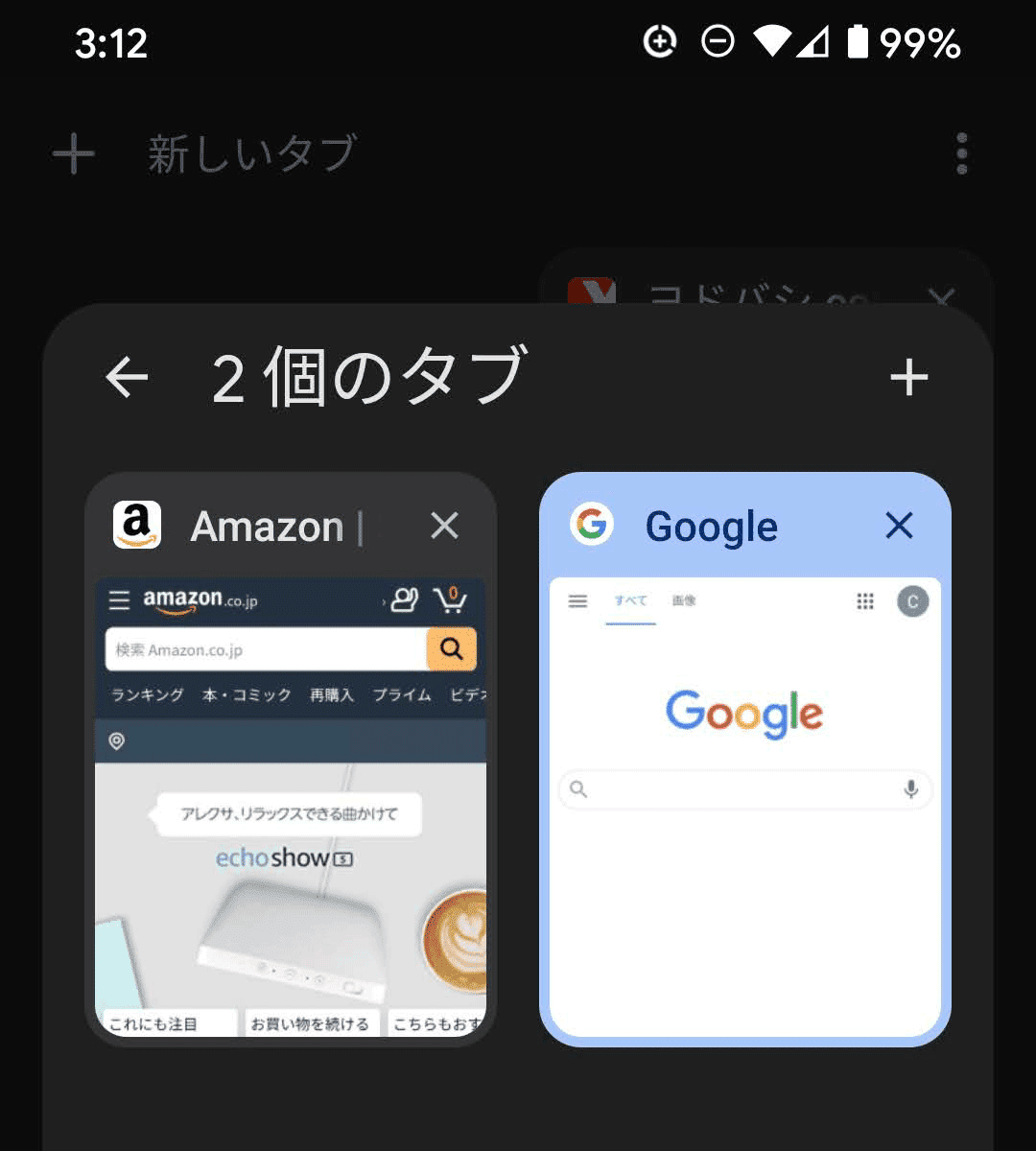
既存のページをグループに追加したい場合
既存のページをグループに追加したい場合は、追加したいページをグループ内にドラッグすればOK
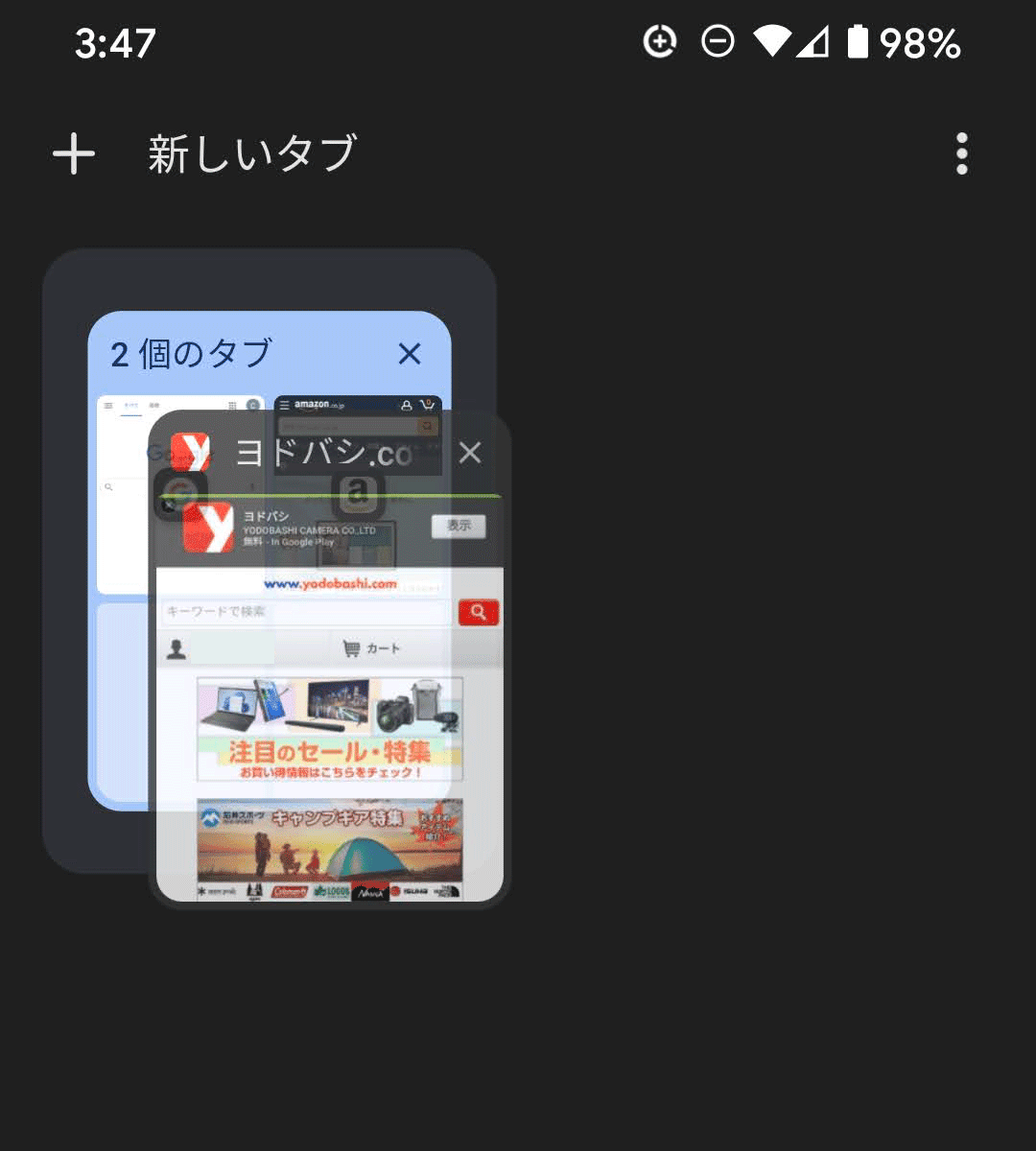
グループから出したい場合
グループから出したい場合は、ドラッグして下部の「グループから削除」の部分に持っていけばOK
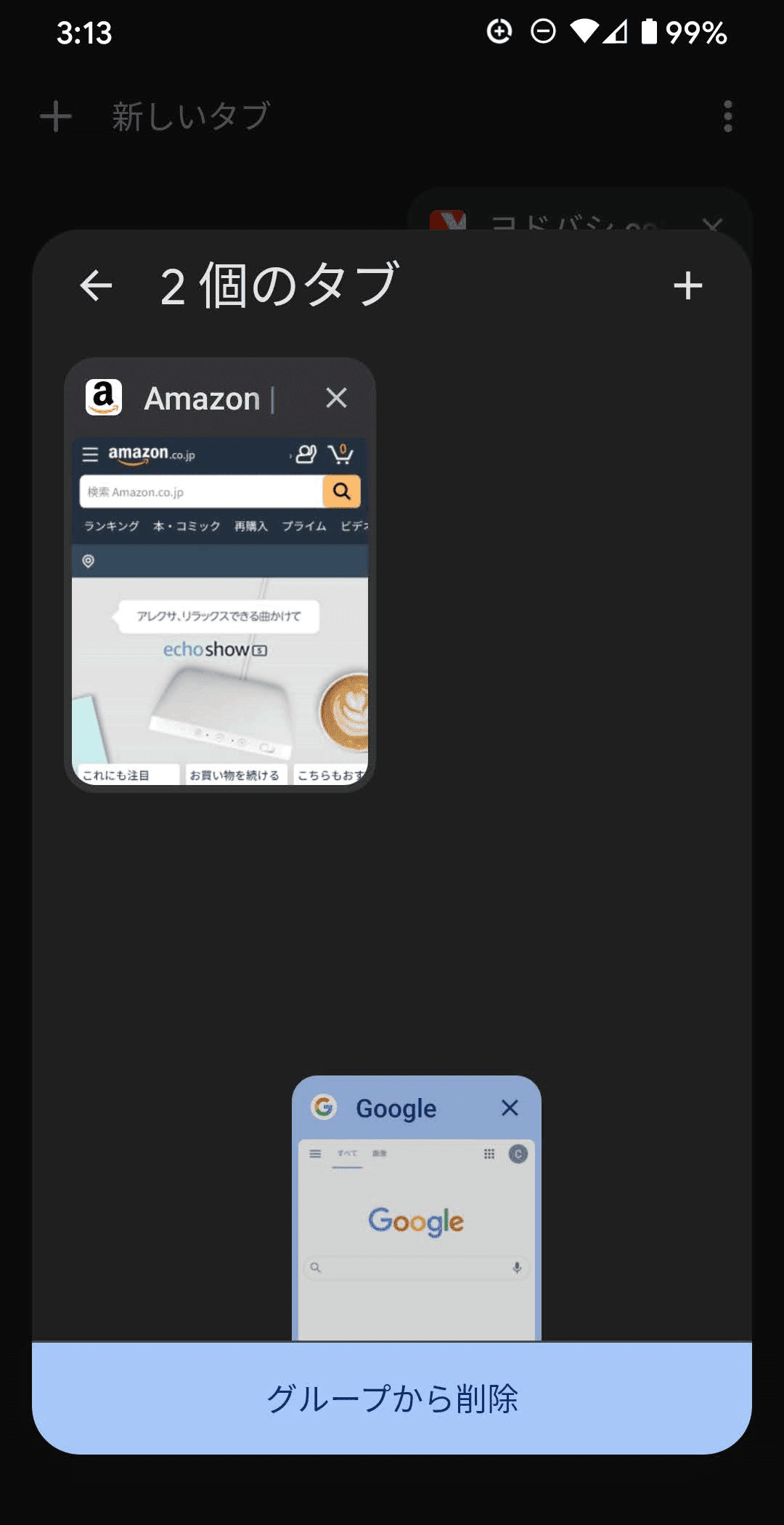
グループそのものを削除する
グループそのものを削除するには、グループの右上にある[×]ボタンをタップします。
ウェブページをグループ化すれば作業がはかどる
PC版のGoogle Chromeのタブグループ化の機能 には、グループに名前を付けたり色を変えたりできますが、同じようなことが今後Android版Google Chromeでもできると便利ですね。
▼ タブのグループ化の関連記事
他にもこんな記事が役立つかもしれません
閉じてしまったページやタブを再度開くために、こちらの記事も役立つかもしれません▼
ウェブページをグループ化できると便利ですよね。 今回の記事は「Chromeのタブをグループ化する機能が便利!調べ物の作業効率が上がるよ」のスマホ版です。 気になるページを「現在開いているウェブページの一覧」に残しておけば …
Google Chromeで「最近閉じたタブ」を再度開く方法- のスマホ版(Android・iOS)です。 スマホの場合は「最近閉じたタブ」というよりも「最近閉じたページ」を復元するというイメージの方が近い気もしますが、 …
スポンサーリンク アンドロイドスマホのGoogle Chromeで「進む」「戻る」方法 Android(アンドロイド)スマートフォンのブラウザ「GoogleChrome」では、一見するとパソコン版のGoogleChrom …
インターネットで調べ物をしていて、気が付くとブラウザでたくさんのページを開いていることってあると思います。 そして、さっきのページをもう一度見ようかなと思っても、タブの表示はアイコンだけ…でどのページかわからなくなってい …
前回、タブグループを作成すると作業効率が上がるよという記事をお届けしました。 タブのグループ化はとても便利なのですが、現在のところグループ化しても保存することができないので、ブラウザを閉じてしまうとタブグループも消えてし …
今回のお話 パソコン版のGoogle Chromeは、ひとつのブラウザ上で複数のページを開くことのできる「タブ」という機能があります。ブラウザは1つしか起動していなくても、タブごとにひとつのページを開く事ができます。もし …
以前見た Webページをもう一度見る Google Chromeで、閉じてしまったページや以前に見たウェブページをもう一度見るための方法の解説です。 インターネットでいろいろなウェブページを見るのは楽しいですね^^ つい …
Google Chromeは、1つのウィンドウ内に複数のウェブページを表示することができる「タブ機能」があります。 インターネットを使って調べ物をする時って、たくさんのウェブページ(ウェブサイト)を見て情報を集めるので、 …